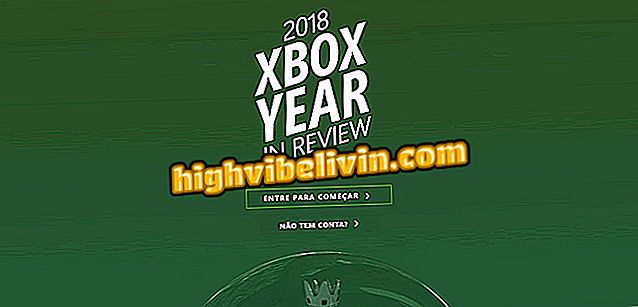Seis controles ocultados de YouTube que no todo el mundo conoce
YouTube tiene funciones que incluso los usuarios más asiduos pueden no conocer. La plataforma tiene recursos ocultos capaces de cambiar la apariencia del sitio, expandir las posibilidades de compartir e incluso acelerar la visualización del contenido en línea, por ejemplo. Los recursos están presentes desde hace mucho tiempo en el servicio de Google, pero la mayoría de la gente nunca ha utilizado. Si usted es parte de ese grupo, compruebe seis controles poco conocidos que mejoran la experiencia en YouTube.
LEA: Sugerencia en Spotify muestra las letras de las canciones para usted; mirar

La plataforma de YouTube tiene funciones poco explotadas por los usuarios
¿Quieres comprar celular, TV y otros productos con descuento? Conozca Comparar
1. Modo oscuro
YouTube ofrece la posibilidad de cambiar los colores de la interfaz y deja todo oscuro para facilitar el consumo de vídeos por la noche, ya que la alta luminosidad puede perjudicar los ojos. El recurso está disponible desde el año pasado.
Paso 1. Para activar la funcionalidad, haga clic en su foto de perfil y seleccione "Tema oscuro";

Accede al tema oscuro en el menú de cuenta de YouTube
Paso 2. Al alternar la llave en la pantalla siguiente, la apariencia se oscurece por tiempo indefinido, hasta que haya un nuevo cambio en la configuración.

Activar el modo oscuro manualmente en YouTube
2. Biblioteca de música
La plataforma de vídeos proporciona una biblioteca de música para utilizar libremente. El acervo ofrece varias opciones de pistas liberadas para ser descargadas en el PC y añadidas en videos propios, en el momento de la edición. De esta manera, no hay riesgo de infringir los derechos de autor con el upload. Para acceder al catálogo, acceda al enlace www.youtube.com/audiolibrary/music y explore las opciones disponibles.

YouTube ofrece canciones para usar sin infringir derechos de autor
3. Compartición de fragmentos específicos
YouTube también ofrece la posibilidad de compartir un vídeo con alguien a partir de un tiempo específico. La función es útil para mostrar determinado trecho a un amigo, sin la necesidad de ver todo el contenido desde el principio y así, ahorrar tiempo. Para ello, ve a la posición deseada del vídeo y haz clic en la pantalla con el botón derecho del ratón. Seleccione el elemento "Copiar URL del vídeo en la hora actual" y obtenga el vínculo de reproducción para enviarlo a cualquier persona.

Comparta un vídeo de YouTube desde un fragmento específico
4. Control de velocidad
Otra sugerencia para ahorrar tiempo en YouTube es acelerar la reproducción del vídeo. La herramienta da permiso al usuario para cambiar el nivel de rapidez en el que se muestran las imágenes. Esto optimiza el tiempo y facilita el cumplimiento de tareas en el día a día.
Paso 1. En cualquier contenido de la plataforma, haga clic en el botón con icono de engranaje en la barra de reproducción. A continuación, seleccione la opción "Velocidad" para abrir un menú secundario;

Accede al control de velocidad en cualquier vídeo de YouTube
Paso 2. Seleccione un número mayor que 1 para aumentar el ritmo de visualización del material y así reducir el tiempo necesario para ver.

Acelera la reproducción de un vídeo de YouTube con función nativa de la plataforma
5. Buscar contenido dentro del vídeo
Todos los vídeos de YouTube pasan por un proceso de transcripción automática. Se puede utilizar para buscar un contenido específico. En vez de ver un vídeo para los términos mencionados, es posible acceder a la copia y buscar directamente en el texto, sin necesidad de dar play.
Paso 1. En el menú con botón de tres puntos, debajo del vídeo, elija "Abrir transcripción";

Abra la transcripción de un vídeo de YouTube
Paso 2. YouTube mostrará el texto escrito con las palabras en el vídeo y las marcas de tiempo. Utilice el material para buscar las palabras clave citadas a lo largo de la reproducción. Es importante recordar que, como el proceso es automatizado, pueden haber errores en la transcripción.

Busque el contenido transcrito del vídeo con la función de YouTube
6. Accesos directos del teclado
YouTube dispone de varios atajos de teclado que pueden controlar la reproducción, el volumen y hasta el encabezado del sitio, sin tener que hacer clic con los cursos en nada. Los comandos ayudan a ahorrar tiempo y son una alternativa para navegar por la plataforma a falta de un ratón. Ver la lista de accesos directos de YouTube a continuación.
Accesos directos de YouTube en el teclado
| Atajo del teclado | función |
| Barra espaciadora | Reproducir / pausar cuando se selecciona la barra de búsqueda. Activar un botón si está resaltado. |
| Tecla de medios "Reproducir / pausar" en teclados | Reproducir / pausar. |
| K | Reproducir / pausar en el reproductor. |
| Tecla de medios "Detener" en teclados | Parar. |
| Tecla de medios "Siguiente" en teclados | Ir a la siguiente pista de una lista de reproducción. |
| Flechas izquierda / derecha en la barra de búsqueda | Retroceder / avanzar cinco segundos. |
| J | Atrás 10 segundos en el reproductor. |
| L | Avanzar 10 segundos en el reproductor. |
| Teclas Home / End en la barra de búsqueda | Ir a los segundos iniciales / finales del vídeo. |
| Flechas arriba / abajo en la barra de búsqueda | Aumentar / disminuir el volumen en un 5%. |
| Números de 1 a 9 en la barra de búsqueda (no en el teclado numérico) | Indicar el porcentaje del 10% al 90% del vídeo. |
| Número 0 en la barra de búsqueda (no en el teclado numérico) | Ir al inicio del vídeo. |
| Número 1 o Mayús + 1 | Alternar entre los encabezados H1. |
| / | Ir al cuadro de búsqueda. |
| F | Activar el modo de pantalla completa. Si el modo de pantalla completa está activado, presione F de nuevo o Esc para salir. |
| C | Activar los subtítulos o subtítulos ocultos si están disponibles. Para ocultarlas, presione C de nuevo. |
| Shift + N | Ir al siguiente vídeo. Si está viendo una lista de reproducción, aparecerá el siguiente vídeo de la lista. De lo contrario, se reproducirá el siguiente vídeo sugerido por YouTube. |
| Shift + P | Ir al vídeo anterior. Este acceso directo sólo funciona si está viendo una lista de reproducción. |
Cómo uniformizar el tamaño de los vídeos de YouTube? ¿Por qué?

Cómo descargar vídeos de YouTube sin necesidad de instalar programas