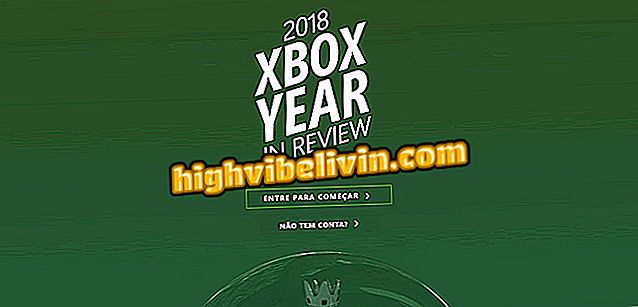Google Chrome bloqueando? Ver soluciones para el problema
Google Chrome puede bloquearse y afecta principalmente a la memoria RAM del PC. El navegador, es más popular del mundo y está presente en cerca de 66, 87% de los PC, según el levantamiento de StatCounter en 2018, ofrece diversas características y posibilidades de configuraciones y tiene integración completa con la cuenta Google. Todo esto puede sobrecargar el rendimiento del sistema en el día a día. Soluciones simples como reiniciar el navegador, cerrar pestañas o deshabilitar extensiones pueden ser útiles para el usuario que sufre con los bloqueos.
Los procedimientos se realizaron en un equipo con sistema operativo Windows, pero las instrucciones también sirven para MacOS y Linux. A continuación se presentan problemas, errores y sus posibles soluciones.
: Chrome estrena nuevo visual; ahora activas

Ver las principales causas para que Google Chrome trabaje y aprenda a resolver
¿Quieres comprar celular, TV y otros productos con descuento? Conozca Comparar
1. Reiniciar Chrome
Paso 1. Haga clic en el menú de tres puntos de Chrome y seleccione "Salir", que también se puede hacer pulsando las teclas "Ctrl + Shift + Q". La acción cerrará el navegador completamente. A continuación, vuelva a abrir y compruebe si el problema se ha resuelto.

Cierre Google Chrome por el menú del navegador como alternativa para el bloqueo
2. Cierre las pestañas
Paso 1. Chrome consume mucha RAM. Esto lleva al bloqueo en equipos con poca memoria. Para corregir el error, cierre las pestañas que no se utilizan;

Cerrar pestañas de Chrome reduce el consumo de memoria RAM y corrige bloqueos
Paso 2. Si Chrome sigue bloqueando, combine las teclas "Ctrl + Alt + Del" para abrir el Administrador de tareas. Vea qué aplicaciones consumen más memoria RAM, toque sobre ellas y pulse el botón "Finalizar tarea".

El administrador de tareas en Windows 10 puede ser una alternativa para los obstáculos en Google Chrome
3. Deshabilite las extensiones
Paso 1. Las extensiones de Chrome consumen recursos del sistema, y algunas de ellas representan sobrecarga para el navegador. Desactive todos los plugins no utilizados para mejorar el rendimiento. Bastar acceder al menú, colocar el cursor sobre "Más herramientas" y seleccionar el elemento "Extensiones";

El menú de Chrome permite configurar las extensiones del navegador
Paso 2. Desactive las llaves de las extensiones no deseadas, que quedarán gris. Si lo prefiere, pulse el botón "Quitar" para eliminar los complementos no deseados. Esta segunda opción debe ser usada si encuentra una extensión desconocida, pues muchas son maliciosas y pueden robar datos.

Deshabilitar las extensiones de Google Chrome
4. Cheque de conflicto entre aplicaciones
Paso 1. Los programas pueden entrar en conflicto con Chrome y obstaculizar el buen funcionamiento del navegador. Para corregir el problema, primero haga clic en el menú del navegador y vaya a "Configuración";

Ver las configuraciones de Google Chrome
Paso 2. Despeje la pantalla y haga clic en "Avanzado" para expandir las opciones de configuración;

Expansión de configuraciones avanzadas en Google Chrome
Paso 3. Desplace la pantalla hasta el final. A continuación, haga clic en la opción "Actualizar o quitar aplicaciones incompatibles";

La herramienta para actualizar o quitar aplicaciones incompatibles con Google Chrome puede ser útil contra bloqueos
Paso 4. Google Chrome mostrará todas las aplicaciones instaladas en el equipo que pueden interferir en el rendimiento. Pulse el botón "Quitar";

El botón para quitar la aplicación incompatible con Google Chrome es una alternativa contra el retraso en la respuesta del sistema
Paso 5. El sistema abrirá la ventana de "Aplicaciones y recursos" de Windows con el programa en cuestión ya seleccionado. Toque y pulse el botón "Desinstalar" para eliminar el servicio responsable de causar el bloqueo en el navegador de Google.

Desinstalación de aplicaciones en Windows que pueden causar incompatibilidad con Chrome
5. Deshabilitar aceleración de hardware
Paso 1. A pesar de ser desarrollado para mejorar el rendimiento de Chrome, la característica de aceleración de hardware a veces puede causar problemas. Si ninguna de las opciones anteriores funciona, abra el menú de configuración avanzada, vaya a la sección "Sistema" y desactive la clave "Utilizar aceleración de hardware cuando está disponible".

Desactivar la aceleración de hardware en Google Chrome, ya que puede obstaculizar el desarrollo del navegador
6. Pruebe la navegación con otro perfil
Paso 1. Cambie su perfil de usuario en Google Chrome para comprobar si el problema está en la configuración de la cuenta. Para ello, abra la configuración del navegador y, en la sección "Personas", haga clic en "Administrar otras personas";

Incluya un nuevo perfil en Chrome para probar si el bloqueo persiste
Paso 2. Siga los pasos para crear un nuevo perfil. A continuación, haga clic en él para abrir una ventana del navegador - sin su configuración - y comprobar si hay bloqueos. Si no existe, esto significa que las congelaciones deben ser provocadas por alguna configuración de su cuenta.

Los perfiles de usuario en Google Chrome pueden ser un modo de investigar el origen del error
7. Reinstale Chrome
Paso 1. Incluso después de las alternativas anteriores, si el bloqueo persiste, probablemente, el propio Chrome tiene problemas. A continuación, desinstale el programa y vuelva a instalarlo.

Desinstalación de Google Chrome en Windows 10
Via Make Use Of y Softpedia
Google Chrome pasa con favoritos; ¿que hacer? ¿Por qué?

Cómo desbloquear pop-ups en Google Chrome