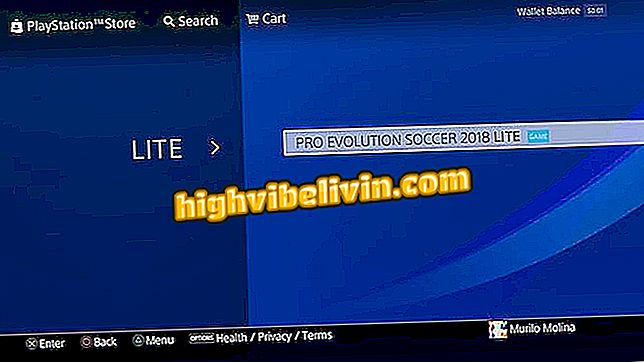Cómo utilizar la aplicación Photo Editor Pro para editar sus fotos en Android
Photo Editor Pro es un editor de imágenes gratuito bastante completo para móviles con sistema Android. En la aplicación, el usuario puede realizar ajustes de brillo, contraste, saturación, iluminación, añadir efectos, filtros, entre otras opciones. La herramienta es útil para aquellos que quieren corregir y mejorar sus fotos antes de publicarlas en redes sociales como Facebook e Instagram o enviar a sus amigos en mensajeros, por ejemplo, WhatsApp y Messenger.
En el tutorial siguiente, sepa cómo usar Photo Editor Pro para editar sus fotos por el teléfono. El procedimiento fue realizado en un Moto E4 con Android 7.1.1 Nougat, pero los consejos también valen para otros aparatos con el sistema operativo de Google.
App para editar fotos: las mejores aplicaciones para Android y iPhone

Aprende a usar la aplicación Photo Editor Pro para mejorar tus fotos
¿Quieres comprar celular, TV y otros productos con descuento? Conozca Comparar
Paso 1. Descargue el Photo Editor Pro y abra la aplicación. Seleccione si desea utilizar una imagen de la galería o abrir la cámara para tomar una fotografía. En el editor de la aplicación, toque "Cuadro" para ajustar el tamaño de la foto, girar o invertir la imagen;

Ajuste el tamaño y la orientación de la foto en Photo Editor Pro
Paso 2. Toque "Filtro" para añadir un efecto a la foto. Seleccione el filtro deseado y haga clic de nuevo sobre él para abrir el control de intensidad. Después de realizar los ajustes deseados, presione el botón indicado para aplicar los cambios;

Aplique un filtro en Photo Editor Pro
Paso 3. En la pestaña "Ajustar" es posible modificar el brillo, contraste, calor, saturación, realzar un color y otros ajustes. Haga los cambios deseados y haga clic en el botón indicado para aplicar;

Ajuste brillo, saturación, contraste y más en Photo Editor Pro
Paso 4. La función "Buzón" borrar la foto. De forma predeterminada, la imagen está completamente borrosa. La opción permite adecuar la intensidad del desenfoque y revelar puntos de la imagen según la elección del usuario. Aún es posible borrar la foto en círculo o lineal. Después de realizar los ajustes, toque "Aplicar" en la esquina superior derecha;

Herramienta permite desfocar partes de la foto en Photo Editor Pro
Paso 5. En "Luz FZ", puede añadir efectos a la imagen. Después de elegir el efecto deseado, puede moverlo sobre la foto y usar el gesto de pinza para cambiar el tamaño y la orientación. Utilice la barra deslizante justo debajo de la foto para ajustar la opacidad del efecto. Vaya a "Aplicar", en la esquina superior derecha, para guardar;

Añadir efectos a la foto en Photo Editor Pro
Paso 6. Con "Mezcla", el usuario puede añadir una foto superpuesta a la imagen original. Para ello, toque "Galería" y elija el archivo. Después, es posible controlar la opacidad de la imagen superpuesta y borrar partes de la foto al tocar sobre el icono del caucho;

Combina dos fotos en Photo Editor Pro
Paso 7. En "Espejo", la aplicación permite incorporar el efecto de reflejo a la foto en varias orientaciones. Toque sobre la opción deseada y utilice el botón indicado para aplicar el cambio;

Muestre la foto en Photo Editor Pro
Paso 8. En la pestaña "Encajar", puede añadir marcos o bordes a la foto. La función es útil para dejar la foto cuadrada para publicar en Instagram sin necesidad de recortar ningún borde de la imagen. Después de seleccionar la opción deseada, vaya a "Aplicar";

Aplique los bordes a la foto en Photo Editor Pro
Paso 9. Use la pestaña "Sticker" para insertar figuritas de emojis, decoración de navidad y otros detalles. Hecho esto, toque el botón indicado para aplicar el recurso;

Añadir figuritas en Photo Editor Pro
Paso 10. Si lo desea, toque "Texto" para abrir el teclado e insertar frases sobre su foto. El usuario puede utilizar los botones de la barra azul para personalizar la fuente, el color del texto, la transparencia y más. A continuación, haga clic en el botón indicado para aplicar la modificación;

Insertar texto en Photo Editor Pro
Paso 11. Los dos últimos botones sirven para, respectivamente, mejorar la apariencia de su cuerpo y añadir dibujos a mano libre. En la primera opción, es posible reducir medidas, insertar tatuajes, músculos, accesorios y aderezos. En la segunda, los interesados pueden decidir el color y el grosor del rastro;

Herramientas permiten mejorar el cuerpo o añadir dibujos en Photo Editor Pro
Paso 12. Finalmente, después de hacer todos los ajustes deseados, presione "Guardar", en la esquina superior derecha de la pantalla, para exportar el archivo. La foto se guardará automáticamente en la galería de fotos de tu teléfono. Si quieres, usa los botones de Facebook, Instagram y otros para compartir la imagen en las redes sociales.

Exporte la imagen editada en Photo Editor Pro
Listo. Disfrute de los consejos para mejorar sus fotos con la aplicación Photo Editor Pro y publicar en las redes sociales.
¿Cuál es la mejor aplicación para editar fotos? Opina en el foro.

Cómo quitar el fondo de una imagen en Photoshop