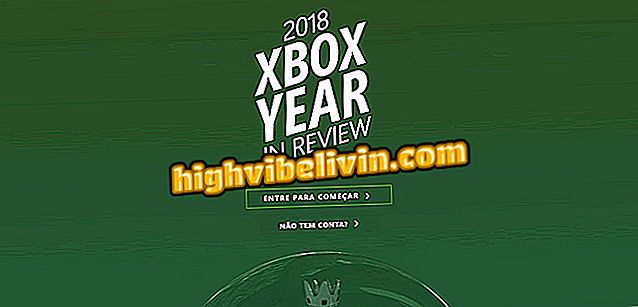Cómo utilizar el Canon Camera Connect para conectar la cámara Canon al teléfono
Canon Camera Connect es la aplicación oficial de Canon, disponible para móviles Android e iPhone (iOS). La aplicación funciona con diversos modelos de la marca y promete facilitar el uso de las cámaras, ya que permite realizar diversas funciones por el smartphone. Entre ellas, es posible acceder a la configuración, además de ver y transferir las fotos directamente desde la tarjeta al móvil.
: La cámara famosa ya es más barata en Brasil; ver si vale la pena
Además, el usuario puede tomar fotos remotamente a través de Camera Connect, un recurso interesante para hacer imágenes de larga exposición sin temblor, por ejemplo. A continuación se muestra cómo conectar la cámara a la aplicación.
¿Quieres comprar una cámara barata? Encuentra los mejores precios en Compare

Descubre cómo conectar una cámara con Wi-Fi de Canon a la aplicación oficial de la marca para móviles
Aunque muy útil, el proceso de conexión de la aplicación con la cámara puede ser un poco complicado para los principiantes, ya que implica los dos dispositivos y necesita ser realizado con atención. Antes de seguir adelante, recuerde que el modelo utilizado debe ser compatible con la aplicación; es decir, prácticamente cualquier Canon con conectividad Wi-Fi. Otro detalle interesante es que los usuarios que tienen máquina con recurso NFC pueden saltar todo el proceso y conectar sólo tocando la cámara y el teléfono.
En nuestro tutorial, usamos un Galaxy S8 y el EOS Rebel T6i, compatible con Wi-Fi y NFC, en un proceso totalmente manual que usted tendrá que adaptar a la interfaz de su modelo.
En la camara
Paso 1. Usted necesita activar el Wi-Fi de su cámara. Es importante recordar que el procedimiento puede variar de modelo a modelo y, en algunas DSLR de Canon, el proceso puede ser un poco confuso. De cualquier forma, empiece por el menú de configuraciones del aparato;

Abra el menú de configuración de la cámara
Paso 2. Siguiendo la disposición del menú en la Rebel T6i, navegue hasta la quinta pestaña (la primera de ellas con icono de llave inglesa);

Navegue en la interfaz hasta las opciones de configuración
Paso 3. Vaya a la opción Wi-Fi / NFC, disponible en la interfaz, y confirme haciendo clic en "Set";

Seleccione la opción Wi-Fi / NFC, o equivalente en la cámara, para activar
Paso 4. Seleccione "Activar" y confirme en "OK";
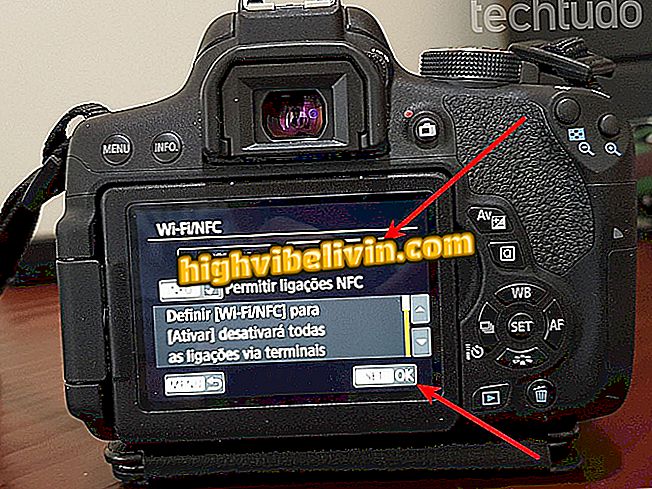
Activar Wi-Fi en la cámara
Paso 5. Seleccione un nombre de red para la cámara. Con él, usted se conectar a la máquina a través del móvil. En nuestro ejemplo, elegimos "T6i". La pantalla mostrará un aviso de confirmación y volverá al menú principal;

Seleccione un nombre para facilitar la identificación de la cámara a la hora de la conexión en el teléfono
Paso 6. Ahora, elija "Función Wi-Fi" en la pantalla;
Paso 7. Seleccione "Conectar al teléfono inteligente". En las pantallas táctiles, basta con dos toques para activar;

Elija la opción para conectarse a su teléfono
Paso 8. En el método de conexión hay dos opciones: "Punto de acceso de la cámara" creará una red Wi-Fi de su Canon, mientras que el "modo de infraestructura" utilizará su red local. En ese caso, elegimos la primera opción;

Elija según sus necesidades, sólo recuerde que el método de infraestructura sólo funcionará si el teléfono inteligente y la cámara están en una misma red
Paso 9. Seleccione "Conexión fácil";
Paso 10. La siguiente pantalla muestra la información necesaria para conectar el teléfono a la cámara a través de Wi-Fi. Deje la pantalla encendida o anote la contraseña y el nombre de red.
En el celular
Paso 11. En la configuración de Wi-Fi de su teléfono móvil, la red "T6i" creada por la cámara debe estar disponible;
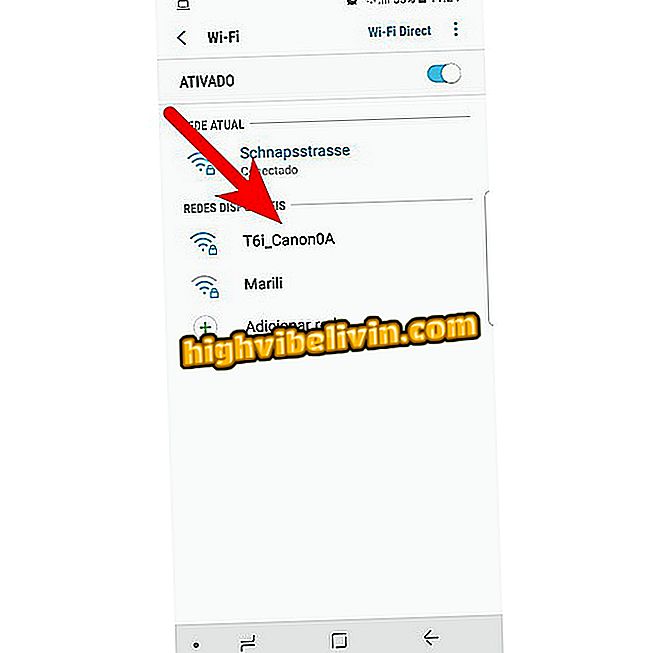
Encuentre la red Wi-Fi creada por su cámara
Paso 12. Seleccione la red de la cámara Canon, introduzca la contraseña y conéctela;
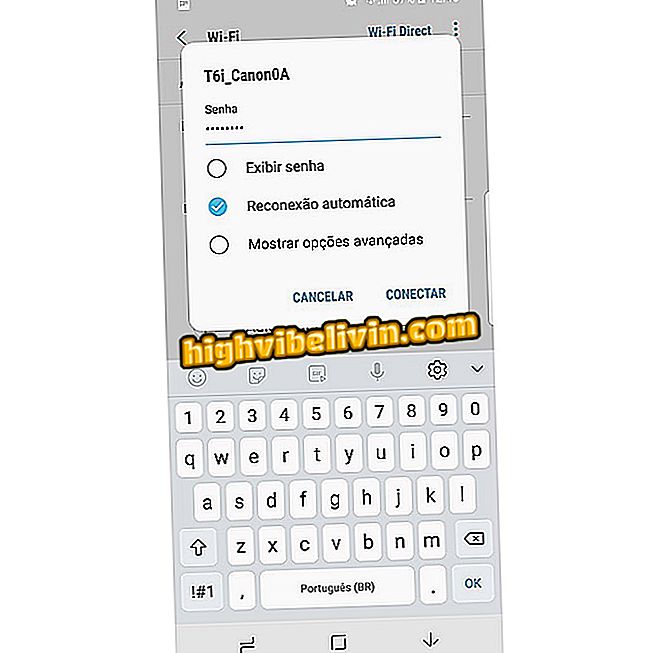
Conecte normalmente con la contraseña creada por su cámara
Paso 13. Ahora, abra la aplicación Canon Camera Connect. Una pantalla le pedirá que confirme la conexión con la nueva cámara.
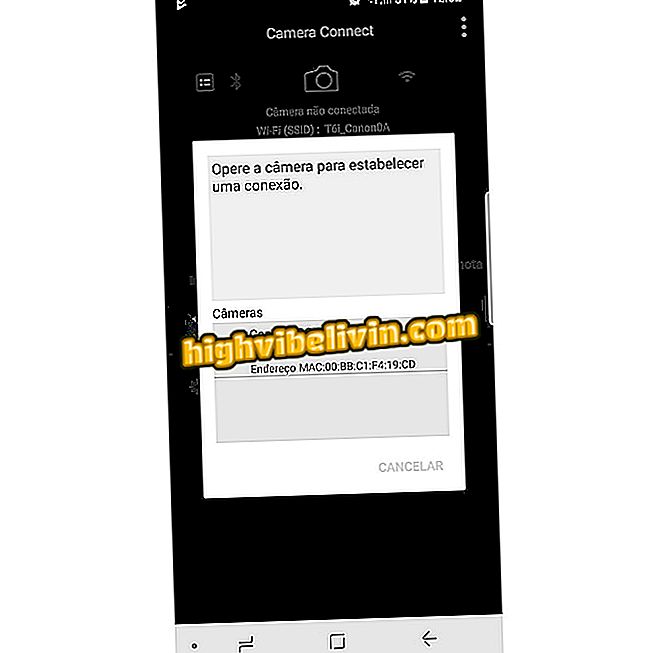
Abra la aplicación de Canon y confirme la conexión a una nueva cámara eligiendo el modelo en la lista de cámaras disponibles
De vuelta a la cámara
Paso 14. La cámara mostrará una ventana de confirmación con el nombre de su teléfono en la red, basta con comprobar la conexión. Observe que usted puede definir límites de visualización de las imágenes, si quiere impedir que alguna foto sea accedida desde el celular;
Paso 15. La cámara le informará que la conexión ha tenido éxito y que ya puede controlar desde el teléfono inteligente.

La cámara va a confirmar la conexión y avisar que sólo será accesible desde el móvil
De vuelta al celular
Paso 16. La aplicación Camera Connect dará total control a la cámara;
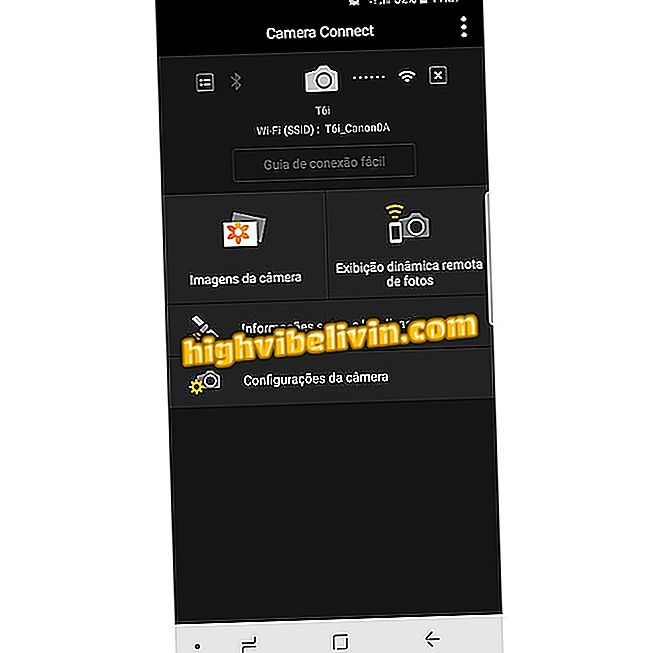
La aplicación pasará a controlar la cámara. El nivel de funcionalidad depende del modelo de Canon que posee
Paso 17. En "Visualización dinámica remota de fotos", la pantalla del teléfono reproduce lo que el objetivo de la cámara está visualizando, y permite incluso capturar fotos;

Vea que es posible utilizar el teléfono para disparar el obturador de forma remota
Paso 18. En "Imágenes de cámara", tiene acceso a todas las fotografías almacenadas en la cámara y en la tarjeta. Para terminar, basta con desconectar el celular de la cámara y desactivar el Wi-Fi en la DSLR;
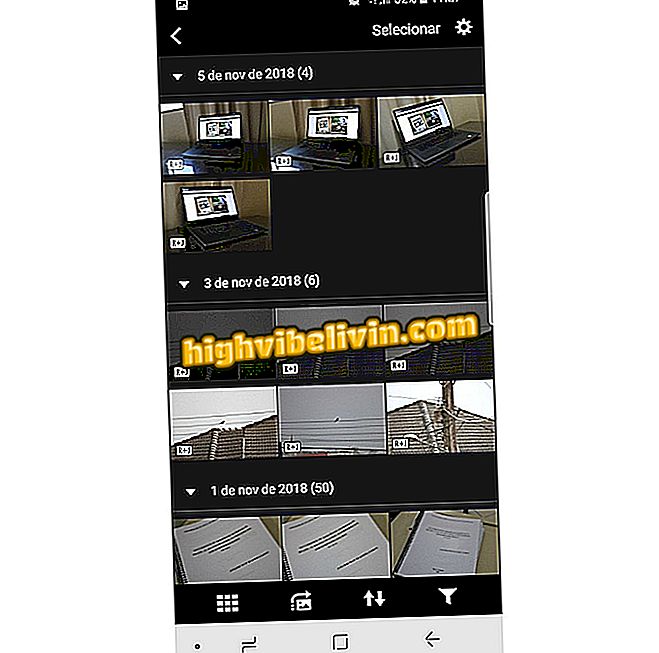
Usted puede ver las fotos guardadas en la cámara y copiarlas a su teléfono
¿Cuál es la mejor cámara fotográfica profesional para principiantes? En el foro