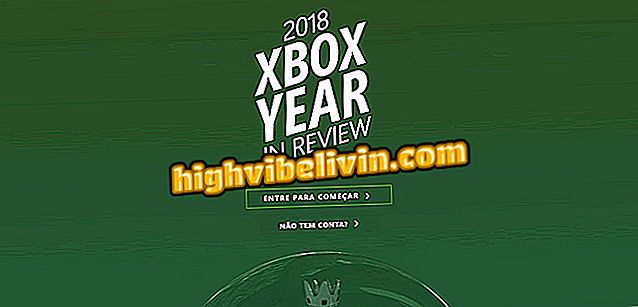Cómo traducir texto o documento completo en Word
Las aplicaciones de Office como Word, Excel y PowerPoint, cuentan con una herramienta nativa de traducción. La función utiliza el motor de la Microsoft Translator para traducir textos en inglés a portugués, portugués al Inglés y varios idiomas en el mismo documento, sin tener que abrir el servicio de traducción en el navegador. La función está disponible para los usuarios de Office 365 y desde septiembre es también una de las novedades de Office 2019. Vea en el tutorial siguiente cómo acceder y utilizar el traductor en Word para convertir fragmentos o un archivo completo con un clic.
Cómo utilizar las herramientas de revisión de Word

Cómo traducir PDF en línea sin instalar nada
¿Quieres comprar celular, TV y otros productos con descuento? Conozca Comparar
Paso 1. Acceda al menú de revisión de Word en la barra superior de herramientas;

Recurso de traducción está en el menú Revisión de Word
Paso 2. Marque el texto y pulse la opción "Traducir selección" para traducir un fragmento específico;

Traducir un segmento específico del texto en Word
Paso 3. En el primer uso del traductor integrado, es necesario habilitar el servicio en la opción "Activar";

Activar el traductor de Office en el primer uso
Paso 4. A continuación, Word mostrará un panel lateral a la derecha con el contenido de la traducción. Compare las versiones y pulse el botón "Insertar" en la esquina inferior derecha para añadir la traducción al texto original del documento;
Traducir un fragmento y sustituir en el texto original
Paso 5. Para traducir un texto completo, vaya a la opción "traducir" en el menú y seleccione "Traducir documento";

Office también permite traducir un archivo completo
Paso 6. Word mostrará un menú lateral que permite elegir el idioma para la conversión. Confirmados los parámetros, pulse "Traducir" para iniciar el procedimiento;

Defina el idioma e incie la traducción
Paso 7. Segundos después, Word genera un nuevo archivo con el contenido traducido. Presione "Guardar", en la esquina superior izquierda, para guardar el documento en el ordenador - el original queda intacto.

Guarde el documento traducido como un archivo independiente
"La plantilla de documento no es válida": cómo resolver? ¿Por qué?