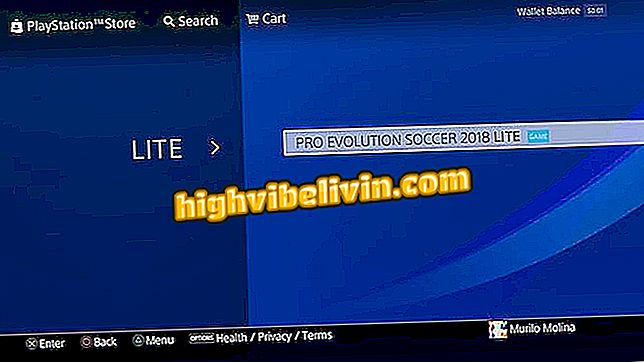Cómo hacer citas y referencias en la ABNT por Zotero
Zotero es generador de referencias en la ABNT capaz de organizar datos bibliográficos y materiales relacionados a investigaciones como artículos científicos, monografías, etc. El programa es ideal para estandarizar las citas y referencias de los textos según las normas de la ABNT, a través de un plug-in para Microsoft Word.
Los recursos de Zotero permiten no sólo crear y almacenar su propia biblioteca, sino también adecuar automáticamente citas y referencias a la ABNT. A continuación se muestra cómo utilizar la herramienta para crear un repositorio bibliográfico y respetar la normalización de la bibliografía de investigaciones.
Cómo hacer citas y referencias en ABNT en la aplicación Mendeley

Microsoft Word tiene plugin para generar referencia en ABNT automáticamente
¿Quieres comprar celular, TV y otros productos con descuento? Conozca Comparar
Paso 1. Acceda a la página de descarga de Zotero Downloads y elija el sistema operativo de su PC para instalar el programa de Zotero para desktop;
Paso 2. Con la aplicación, acceda a la pestaña "Herramientas" y seleccione "Extensiones" para poder instalar el plug-in para Microsoft Word;

En la aplicación de Zotero, haga clic en "Herramientas" y elija la opción "Extensiones"
Paso 3. Zotero abrirá un menú de extensiones. En la opción "Zotero Word for Windows Integration", seleccione "Enable" para instalar el complemento en el editor de textos de Microsoft;

En el menú de extensiones, haga clic en la opción "Enable" de la extensión "Zotero Word for Windows Integration"
Paso 4. Después de la instalación, aún en el menú de extensiones y en la alternativa "Zotero Word for Windows Integration", presione "Options" para abrir la ventana de normalización bibliográfica. Entonces, seleccione la opción "Asociación Brasileña de Normas y Técnicas", o ABNT, en la lista. Si no hay esta opción, vaya a "Obtener estilos adicionales", debajo del cuadro de opciones;

A continuación, en el menú de extensiones, presione "Options" para seleccionar la ABNT y, si no tiene la opción, haga clic en "Obtener estilos adicionales"
Paso 5. Ahora, la alternativa "Obtener estilos adicionales" mostrará un repositorio de normalizaciones. Escriba "Asociación Brasileña de Normas y Técnicas" en el campo de búsqueda y seleccione el resultado más reciente para instalar la ABNT;

En caso de que Zotero no tenga la ABNT, escriba "Asociación Brasileña de Normas y Técnicas" y, en la lista de resultados, elija la versión más actual
Paso 6. Con el plug-in instalado, Microsoft Word pasará a mostrar una pestaña "Zotero". Para insertar las indicaciones bibliográficas de citas de documentos en el gestor, marque el tramo referenciado en el texto, acceda a la nueva pestaña y seleccione la alternativa "Add / Edit Citation";

En Word, haga clic en la nueva pestaña "Zotero" y elija "Add / Edit Citation" para incluir en el pie de página citas de documentos en el gestor
Paso 7. Cuando el plug-in se activa por primera vez en Microsoft Word, debe elegir la normalización. Seleccione la opción ABNT, previamente instalada, para que citas y referencias sigan la estandarización brasileña;

Seleccione la configuración de normalización de ABNT cada vez que se utilice el complemento de Word
Paso 8. El asistente de citación del plug-in de Zotero en Word abrirá una pequeña ventana del gestor para que el usuario encuentre los documentos insertados en el repositorio, pudiendo referenciarlos directamente y dentro de las normas de la ABNT;

Escriba el nombre del artículo o el nombre del autor en el buscador de Zotero y seleccione el documento que ya está en el gestor de referencias
Paso 9. Una vez elegido el documento en la biblioteca de Zotero, la indicación de la cita se mostrará como nota al pie en el documento de Word y ya normalizado en el formato de la ABNT;

La referencia se inserta automáticamente y dentro de la ABNT, pero como nota a pie de página
Paso 10. Para generar las referencias con el plug-in de Zotero en Word, basta con acceder a la pestaña del gestor y seleccionar la alternativa "Add / Edit Bibliography". Todas las citas incluidas en el documento serán listadas en orden alfabético y ya estandarizadas según la norma brasileña;

En la pestaña "Zotero", haga clic en "Add / Edit Bibliography" para incluir crear automáticamente la lista de referencias utilizadas en su texto
Paso 11. Si desea editar la bibliografía de las referencias listadas, seleccione la opción "Add / Edit Bibliography" en la pestaña Zotero. Una ventana se mostrará con toda la bibliografía incluida en el gestor. Seleccione, elimine o edite la información de las referencias de los documentos y pulse "Ok" para completar.

Para editar las Referencias creadas, haga clic de nuevo en "Add / Edit Bibliography" y añada, elimine o edite la bibliografía que aparece en la lista
Archivo de Word desapareció del escritorio y se convirtió en acceso directo; ¿que hacer? ¿Por qué?

Cómo insertar línea en Word