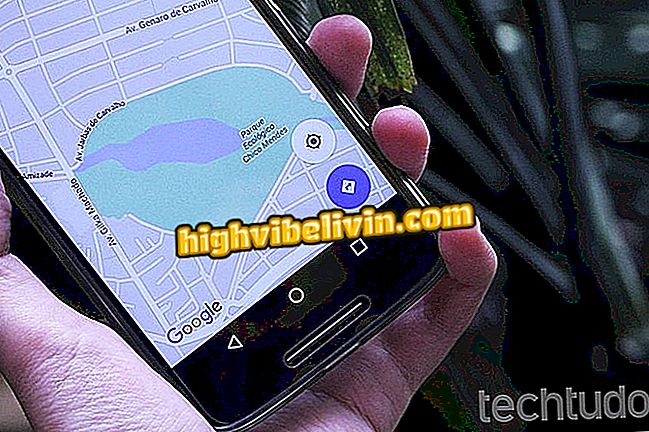Cómo compartir un teclado y un mouse entre dos equipos de Windows 10
Trabajar con más de un ordenador no es inusual, ya que muchos tienen un PC y un ordenador portátil. Pero cuando tiene dos o más equipos de Windows en ejecución al mismo tiempo, puede ser un poco tedioso tener que alternar entre ellos para acceder a ellos o controlarlos.
Cómo dar formato a un equipo con Windows 10
Para facilitar las cosas, puede compartir un único teclado y ratón con varios ordenadores de Windows mediante un software simple. Para hacer esto usted no necesita moverse físicamente para controlar el sistema. Parece complicado? No es. Y este tutorial mostrará cómo hacer para compartir un teclado y un ratón entre dos equipos con Windows 10.

Aprenda cómo compartir un teclado y un ratón entre dos equipos de Windows 10
Para compartir un teclado y un ratón entre dos ordenadores con Windows 10, sólo tienes que usar el programa Mouse Without Borders y configurarlo en los PC. ¿Por qué?

Ver cómo hacer para compartir un teclado y un ratón entre dos equipos de Windows 10
Paso 1. Descargar e instalar el ratón sin fronteras en ambos equipos (o más);
La aplicación de: recibe los mejores consejos y últimas noticias en su móvil
Paso 2. A continuación, ejecute el programa en la máquina principal. Una vez abierto, haga clic en la opción "NO";
Aparece el paso 3. Una pantalla con los códigos de acceso. Anote estos códigos y vaya al otro equipo;

Visualización y anotando los códigos de acceso que se utilizarán en el otro equipo
Paso 4. En el otro ordenador, ejecute el programa y haga clic en la opción "SI";
Paso 5. En la siguiente pantalla, introduzca los datos copiados de la compuador principal y luego haga clic en "LINK";

Inserción de la información necesaria para conectar los dos equipos
Paso 6. Espere mientras que las computadoras tratan de establecer una conexión mediante la aplicación;

Equipos que se conectan a través de la aplicación
Paso 7. Cuando aparezca el mensaje "! Éxito Ya casi ha terminado" en la pantalla de la aplicación en ambos equipos, se establece la conexión y será posible utilizar el ratón y el teclado tanto en PC de;

Confirmar la conexión entre los dos equipos
Paso 8. Por defecto, el programa supone que el segundo equipo está en el lado derecho de la computadora principal. Si su segundo equipo está a la izquierda, vuelva al equipo principal y, en la pantalla de configuración, arrastre el icono del equipo para que coincida con la configuración real. Para ver los accesos directos del programa, acceda a la pestaña "Other Options".

Visualización de la configuración de la conexión de los equipos
Listo! El programa funciona bien y no hay necesidad de cambiar cualquier configuración, a menos que usted sepa lo que está haciendo. Por eso, sólo empiece a usar y aproveche lo que ofende.