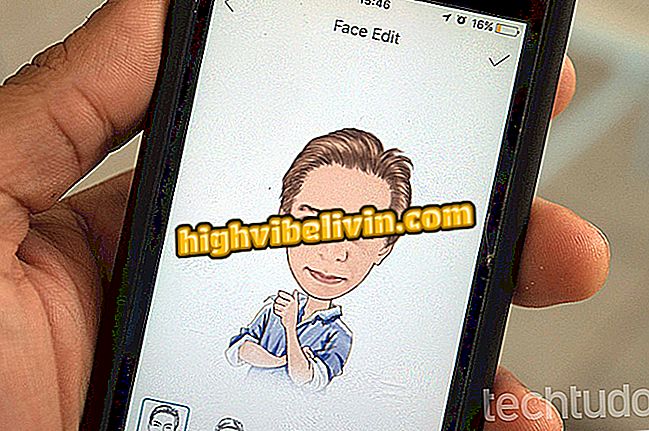Cómo mejorar su productividad en Windows 10
Windows 10 trae varias características que pueden disminuir su productividad en el equipo. Son funciones muchas veces innecesarias, como notificaciones con consejos sobre cómo usar el sistema o sugerencias de nuevas aplicaciones en el menú Inicio. Además, estos recursos pueden hacer que el usuario pierda tiempo y reduzca su productividad. En el tutorial siguiente, vea algunos consejos sobre cómo configurar o deshabilitar algunas características del sistema de Microsoft.
Dynamic Lock crea una capa adicional de seguridad en Windows 10

Vea cómo mejorar su productividad en un equipo con Windows 10
Utilice el modo no molestar
El modo no molesta desactiva las notificaciones cuando está trabajando. Para ello, haga clic con el botón derecho del ratón sobre el icono de la central de notificaciones en la esquina inferior derecha de la pantalla y haga clic en "Activar no molestar".

Activar el modo no molestar
Desactivar las notificaciones
En el modo no molestar, las notificaciones se desactivan temporalmente y se reanudan el día siguiente. Si desea desactivar las alertas de forma definitiva, acceda a la configuración de notificaciones (en "Dispositivos", en la aplicación de configuración de Windows 10) y desactive la opción "Obtener notificaciones de aplicaciones y otros remitentes".

Desactivando las notificaciones
Deshabilitar los consejos de Windows 10
Windows 10 muestra notificaciones con consejos sobre cómo utilizar el sistema. Para desactivar estas alertas, abra la configuración y haga clic en "Dispositivos". En el lateral izquierdo de la ventana, haga clic en "Notificaciones y acciones" y, a la derecha, desactive el elemento "Obtener consejos, trucos y sugerencias de cómo usar Windows".

Deshabilitar las sugerencias de Windows 10
Quite las sugerencias de las aplicaciones del menú Inicio
De forma predeterminada, Windows 10 muestra sugerencias de aplicaciones y juegos en el menú Inicio. Puede deshabilitarlo fácilmente en la configuración de Windows 10, en "Personalización". En el lateral izquierdo de la ventana, haga clic en la pestaña "Inicio" y, a la derecha, desmarque la opción "Ocasionalmente mostrar sugerencias en Inicio".

Desactivando las sugerencias de aplicaciones
Desactive el contador de notificaciones en el icono de las aplicaciones
Windows 10, de forma predeterminada, muestra en los accesos directos de las aplicaciones de la barra de tareas un contador con el número de notificaciones no leídas. Esto puede aguzar su curiosidad y hacer que abra la aplicación para saber de qué se trata.
Para desactivar esta función, acceda a la configuración de Windows 10 y haga clic en "Personalización". Seleccione "Barra de Tareas", en el lado izquierdo de la ventana, y desactive la opción "Mostrar notificaciones en los botones de la barra de tareas".

Desactivando el contador de notificaciones
Desactive los bloques dinámicos de inicio
El menú Inicio de Windows 10 muestra bloques dinámicos con una gran cantidad de información sobre sus aplicaciones, y esto puede ser una fuente de distracción. Sin embargo, es muy fácil desactivar esto: haga clic con el botón derecho sobre el bloque de la aplicación y, en el menú que aparece, acceda a "Más" y haga clic en "Desactivar Bloque dinámico";

Desactivando los bloques dinámicos
Desactivar los consejos de Cortana
Cortana puede mostrar alertas, saludos y otras notificaciones en el cuadro de búsqueda, en la barra de tareas de Windows 10. Para evitar que esto ocurra, acceda a la configuración del asistente personal de Microsoft y desactive la opción "Mensajes en la barra de tareas".

Desactivando las notificaciones de Cortana
Quitar la barra de búsqueda de Cortana
También puede quitar la barra de búsqueda de Cortana para ver más iconos de aplicaciones en la barra de tareas y aumentar su productividad si necesita trabajar con muchas aplicaciones abiertas al mismo tiempo.
Para ello, haga clic con el botón derecho del ratón sobre un espacio vacío de la barra de tareas y, en el menú que aparece, acceda a "Cortana" y seleccione "Mostrar icono de la Cortana" o "Oculto".

Ocultando la barra de búsqueda de Cortana
Quite el reloj de la barra de tareas
También puede quitar el reloj de la barra de tareas de Windows 10. Esto hará que deje de mirar el tiempo y enfoque en su trabajo. Para desactivar el reloj, acceda a la configuración de la barra de tareas (en "Personalización") y haga clic en "Activar o desactivar los iconos del sistema". Por último, desactive el elemento "Reloj".

Desactivando el reloj de Windows
Listo! Disfrute de los consejos para evitar distracciones y mejorar su productividad en un PC con Windows 10.
Windows 10 sin sonido: cómo resolver y volver el audio en el PC? Accede al Foro del.