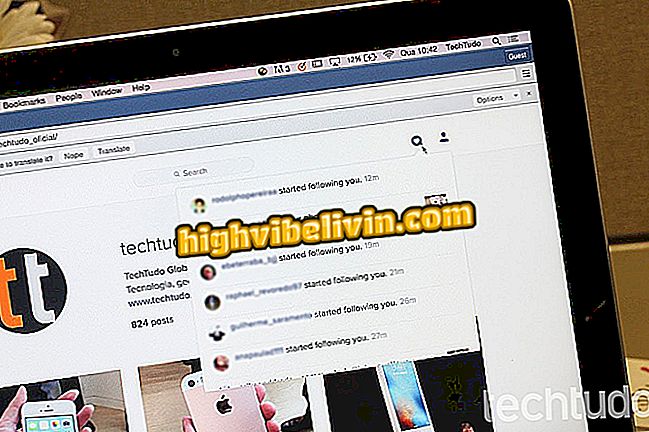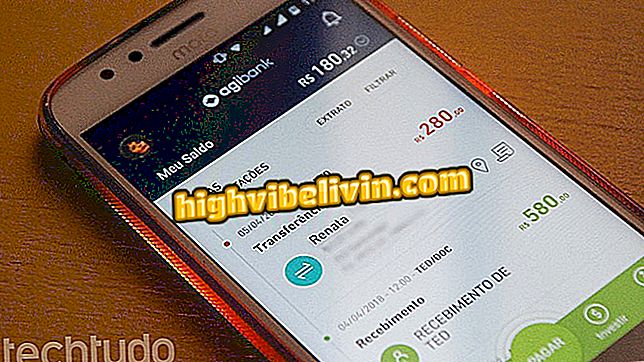Cómo escanear en la impresora Canon
Las impresoras multifunción Canon le permiten escanear documentos y escanear una serie de materiales a través del escáner acoplado al equipo. Es posible generar copias digitales de documentos, fotos e imágenes con sólo unos clics a través de herramientas disponibles en Windows o en otros sistemas operativos compatibles con cada modelo de impresora. En las líneas siguientes, aprende cómo escanear en la impresora Canon por Windows 10.
En este tutorial, utilizamos una Canon MG3610 en Windows 10. Dependiendo del modelo, usted puede incluso realizar un paso a paso parecido en los macOS, Linux e incluso en los sistemas Android e iPhone (iOS) a través de las aplicaciones de Canon.
Impresora Canon G3100 es buena? Compruebe la evaluación de los recursos y el precio

Acceda a la superficie del escáner abriendo la tapa del compartimiento que alberga el escáner de su impresora
Paso 1. Abra la cubierta del todo-en-uno para acceder al escritorio del escáner;
Paso 2. Observe que, en los bordes, hay marcas que delimitan el tamaño de las hojas, facilitando así el posicionamiento del material que desea escanear;

Las marcas alrededor del escáner muestran dónde cada tamaño de papel debe terminar. Alinee su documento correctamente para obtener mejores resultados
Paso 3. Su escáner también debe tener una indicación que demarca el punto cero, donde su documento debe estar alineado. Es importante alinear correctamente la página o la foto que desea copiar para que la imagen no salga distorsionada en el archivo escaneado;

La flecha indica el punto por el que debe alinear el documento
Paso 4. Después de ajustar los detalles en el interior del escáner, baje la tapa y asegúrese de que el dispositivo multifuncional está conectado al PC (ya sea a través de USB o Wi-Fi, según el modelo). A continuación, vaya al ordenador. Si su impresora está correctamente instalada en el PC, usted debe tener acceso a las aplicaciones de control de la propia Canon. En nuestro ejemplo, utilizamos el Canon IJ Scan Utility;

Busque el software de control de su escáner en el equipo
Paso 5. Observe que Scan Utility tiene algunas configuraciones predefinidas para realizar la copia de archivos, documentos e imágenes. Las configuraciones garantizan resultados mejores, pero usted puede ajustarlas al tocar en "Personalizar".

App de control del escáner facilita su vida con opciones definidas de uso
Sugerencia: si su impresora Canon utiliza otro software de control, no se preocupe. Sin embargo, debe tener acceso a algunos perfiles de escaneado definidos por el fabricante.
Paso 6. En nuestro caso, vamos a realizar la copia de un documento y elegiremos esa opción. Sólo tienes que hacer clic sobre ella y esperar;

Elija la opción que mejor clasifica el material que desea escanear, o personalizar
Paso 7. El proceso toma unos instantes - el tiempo varía de acuerdo con el material. Las fotos, por ejemplo, requieren una mayor calidad de imagen y van a tardar más. Recuerde no abrir la cubierta del escáner hasta que el proceso termine;

Espere a que se complete la digitalización
Paso 8. Al final, Scan Utility pregunta si el usuario desea realizar otra copia o si prefiere cerrar;

Puede continuar utilizando el escáner o cerrar
Paso 9. Al hacer clic en "Salir", el controlador del escáner abre la carpeta en la que el archivo se guardó automáticamente. Como elegimos un documento, el material se guardó en formato PDF. Es importante citar que es posible cambiar el formato de archivo en el Scan Utility o elegir otro perfil: imágenes y fotos se guardan en JPG, por ejemplo;

Cómo escanear un documento, el formato de salida es PDF
Paso 10. Sólo tiene que abrir el archivo en la aplicación de lectura de PDF y tener acceso a su documento completamente digitalizado.

Su documento estará accesible en el equipo
¿Cuál es la mejor impresora barata y barata? Opina en el foro