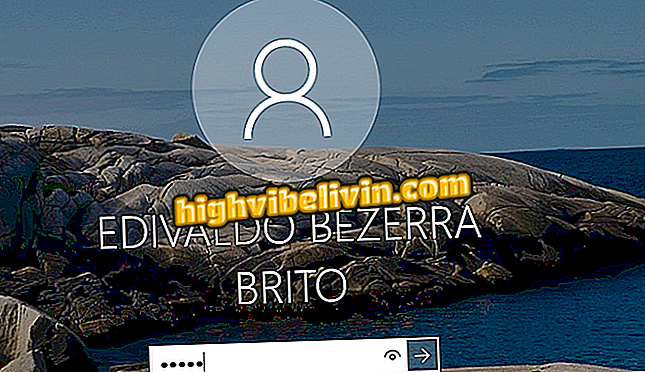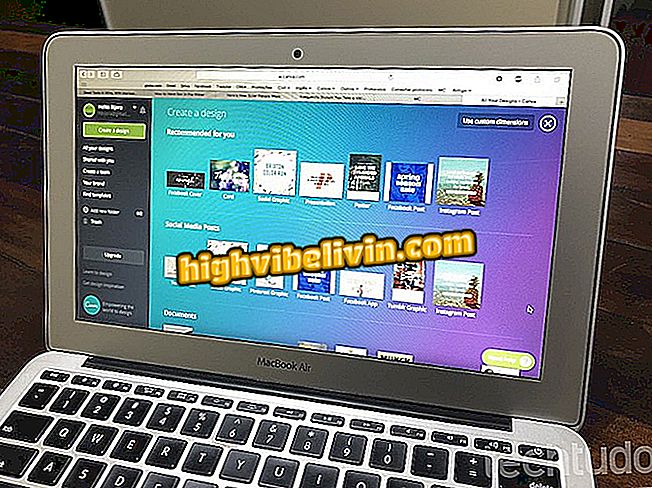Windows 10 tiene touchpad virtual; ver cómo activar
Windows 10 Creators Update ha traído la función de touchpad virtual al sistema de Microsoft. En el caso de PCs sensibles al tacto o tabletas, la función simula un trackpad convencional del ordenador para controlar el puntero del ratón en la pantalla. Además, se trata de una alternativa para quien está con el componente roto en la notebook y no tiene ningún ratón a disposición para controlar el puntero con precisión. En este tutorial de cómo activar la novedad.
Cómo desinstalar programas cuando la opción está deshabilitada en Windows 10

Ver cómo activar la función de touchpad virtual en Windows 10
Aplicación del: reciba consejos y noticias de tecnología en el móvil
Cómo activar el touchpad virtual
Paso 1. Haga clic con el botón derecho en la barra de tareas de Windows y seleccione la opción "Botón Mostrar Touchpad";

El Touchpad virtual de Windows 10 se puede activar en la barra de tareas
Paso 2. Observe que un botón aparecerá al lado del reloj. Toque para mostrar el touchpad;

Haga clic en el botón para activar el touchpad virtual de Windows 10
Paso 3. Un touchpad aparecerá en la pantalla y el usuario podrá usarlo de la misma forma que un componente tradicional: deslice el dedo en el área vacía para mover el puntero y utilice los botones abajo para los clics;

Windows 10 muestra el touchpad virtual para que el usuario controle el ratón
Sugerencia: el usuario puede utilizar los mismos gestos de un tochpad convencional para controlar las funciones de la aplicación o del sistema. Dos dedos para desplazamiento y tres para cambiar de aplicaciones, por ejemplo;

Touchpad virtual de Windows 10 tiene soporte para gestos para controlar el sistema
Paso 4. Si lo desea, el usuario puede volver a colocar el touchpad virtual arrastrándolo por la barra superior de la ventana. Para cerrar, toque "X";

El usuario puede mover el touchpad virtual de Windows 10 a través de la pantalla
Listo! Ahora ya sabes cómo activar el touchpad virtual en Windows 10. A continuación, se muestra cómo configurar algunos recursos de la función.
Cómo configurar el touchpad virtual
El touchpad virtual de Windows 10 tiene soporte para gestos para controlar aplicaciones y funciones del sistema. Si lo desea, también puede personalizar estas características desde la aplicación de configuración del sistema.
Paso 1. Abra la configuración de Windows y haga clic en "Dispositivos";

Abra la configuración de Windows 10 para personalizar el touchpad virtual
Paso 2. Seleccione la pestaña 'Touchpad';

Windows 10 trae guía para la configuración de touchpad en el sistema
Paso 3. Desplace la página para marcar o no las funciones que desea utilizar, así como definir los controles por gestos del touchpad;

El usuario puede personalizar los gestos con dos o más dedos en el touchpad virtual
Listo! Ahora ya sabes cómo personalizar tu touchpad virtual en Windows 10.
Vía Windows Central
¿Por qué quita Windows Update del automático? En el Foro del.