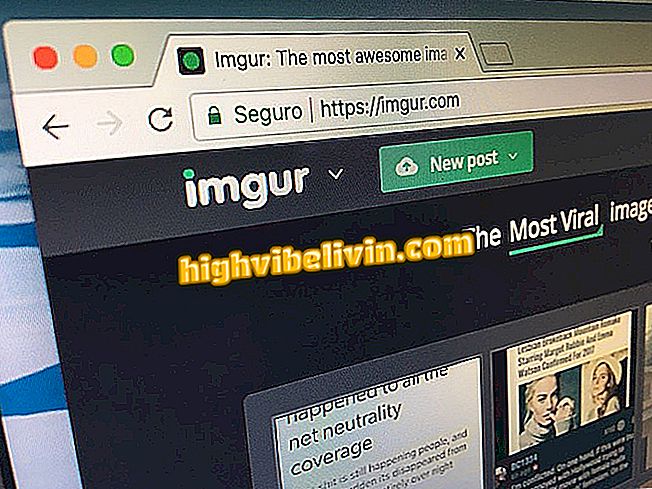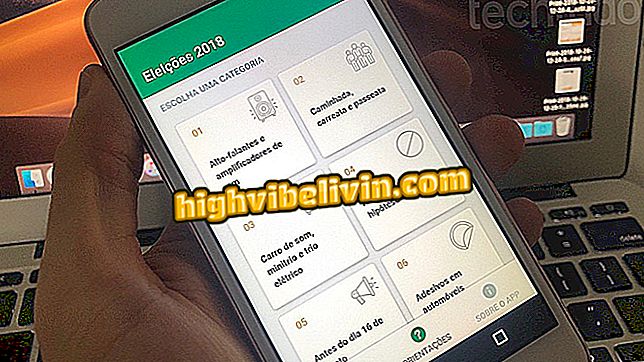Skype en el Mac: vea cómo instalar y utilizar el programa
Skype es un comunicador de Microsoft con versiones para varios sistemas operativos, incluido el MacOS. La aplicación ganó una gran reformulación para ordenadores de Apple, trayendo un nuevo diseño, más moderno y con mayor velocidad en el envío de mensajes y archivos. El progama es gratis para bajar y sigue siendo una de las mejores opciones para hacer llamadas de vídeo, de voz, llamar a números convencionales (VoIP) y conversar con amigos usando texto. Vea en el tutorial siguiente cómo descargar, instalar y usar las funciones básicas de Skype en el Mac.
Skype en línea: cómo utilizar el programa web sin descargar nada

Paso a paso enseña a descargar y usar Skype en el Macbook
Cómo descargar
Paso 1. Descargue Skype para Mac y obtenga en la mesa el instalador del programa. Haga doble clic para abrir el asistente de instalación. A continuación, mueva la aplicación a la carpeta "Aplicaciones" del Finder.

Mueva Skype a la carpeta Aplicaciones del Finder
Paso 2. Acceda a la carpeta "Aplicaciones" y ejecute Skype por primera vez.

Accede a Skype en la carpeta Aplicaciones
Paso 3. MacOS debe mostrar un mensaje de alerta que indica que Skype es una aplicación descargable desde el Mac App Store. Haga clic en "Abrir" para continuar.

Permita la ejecución de Skype en el Mac
Paso 4. Después, conceda permiso para que Skype utilice sus datos de Mac en "Permitir siempre".

Concede un nuevo permiso a Skype para empezar a usar
Cómo iniciar sesión y empezar a usar
Paso 1. Introduzca su nombre de usuario y contraseña de Skype.

Introduzca el correo electrónico y la contraseña de Skype
Paso 2. En el siguiente paso, Microsoft necesitará un código adicional para entrar en Skype. Elija uno de los métodos ofrecidos para recibir el código y acceder a la cuenta.

Recibir un código para entrar en Skype
Paso 3. En los primeros pasos de Skype, la aplicación le permite elegir de una de dos temas para el programa: claro y oscuro. Seleccione y avance.

Elige un tema de Skype
Paso 4. A continuación, compruebe el funcionamiento de los altavoces y del micrófono. En general, se recomienda activar la opción "Ajustar la configuración del micrófono automáticamente".

Configurar las funciones de vídeo y voz de Skype
Cómo iniciar una conversación
Paso 1. Después de los primeros pasos, Skype, en fin, muestra todas sus conversaciones recientes y una lista de contactos a la izquierda. Al abrir una conversación, utilice los botones superiores para iniciar una llamada de vídeo, de voz o añadir otra persona al chat. En la parte inferior, haga clic en los accesos directos para compartir enojis, archivos y ubicación.

Haga llamadas de todo tipo y envíe archivos en conversaciones
Paso 2. Al hacer clic en el nombre del contacto, Skype muestra información sobre la persona y permite activar funciones rápidas. Es posible, por ejemplo, iniciar una llamada de vídeo o voz, crear un grupo o activar la función "Traductor", que realiza la traducción simultánea de la conversación.

Utilice la función de traductor en Skype para Mac
Cómo configurar
Paso 1. Aunque ya ha configurado las funciones de voz y vídeo de Skype en la instalación, puede personalizar el programa en otro menú. Haga clic en el icono de tres puntitas en la parte superior y seleccione "Configuración de la aplicación".

Accede a la configuración de Skype en el Mac
Paso 2. Active o desactive notificaciones de chat y sonidos. También es posible habilitar los emoticones de Skype muy característicos.

Ajuste las notificaciones y otras opciones de la aplicación
Paso 3. Haga clic en su foto de perfil para obtener un panorama general de la cuenta. Vea el crédito disponible y haga clic en "crédito y firma" para recargar. Los créditos, vale recordar, sirven para realizar llamadas a teléfonos fijos y móviles.

Ver sus créditos en Skype
Skype ha dejado de funcionar: cómo resolver? Descubre en el Foro del.