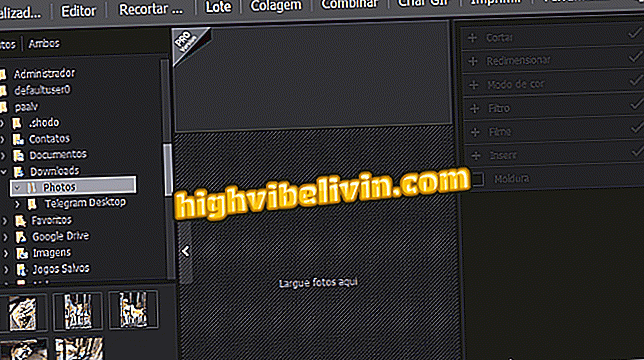Send Anywhere: compartir archivos con hasta 10 GB en línea
Send Anywhere permite enviar y recibir archivos en el teléfono móvil o en el ordenador de forma rápida y práctica. Sin la necesidad de registro, la herramienta carga los archivos en la nube y crea enlaces temporales para que sean descargados en formato .zip. Con versiones para web, ordenadores, Kindle y dispositivos con iOS (iPhone) y Android, Send Anywhere es ideal para personas que necesitan compartir archivos en cualquier dispositivo. Además, el destinatario tiene plazo corto para realizar la descarga antes de que el enlace espire por completo, similar a la herramienta WeTransfer.
Diez sitios para compartir archivos en la nube de forma sencilla y en línea
Aunque en el sitio de la placa sólo es posible compartir archivos de hasta 2GB, en la extensión para Chrome el límite es de hasta 10 GB. Así, Send Anywhere genera vínculos que expiran en 48 horas. En las demás plataformas, el tamaño no archivo no cambia, sólo la fecha de caducidad del código, que será de 10 minutos. Sin embargo, en el caso de compartir enlaces el plazo también es de 48 horas.

Send Anywhere: compartir archivos con hasta 10 GB
A continuación, ver cómo utilizar el servicio en todas las plataformas y, al final del tutorial, cómo descargar los archivos a través del código generado por Send Anywhere.
Compartir archivos con la extensión Send Anywhere a Google Chrome
Paso 1. Acceda a la página de descarga de Send Anywhere y haga clic en el enlace "Instalar"

Opción para preparar la descarga de la extensión Send Anywhere a Google Chrome
Aplicación del: reciba consejos y noticias de tecnología en tu móvil
Paso 2. Para iniciar la descarga e instalar la extensión, haga clic en el botón "Agregar extensión";

Opción para preparar la descarga de la extensión Send Anywhere a Google Chrome
Paso 3. Después de la instalación, haga clic en el icono de extensión en la esquina superior derecha de la ventana de Chrome;

icono de la extensión Send Anywhere para Google Chrome
Paso 4. Una pequeña ventana se iniciará con la interfaz Send Anywhere en Chrome. En ese momento, toque la opción "Click here or drag & drop to send files";

Opción para iniciar la pantalla de selección de archivos para compartir con Send Anywhere en Google Chrome
Paso 5. Seleccione los archivos del ordenador que desea compartir y haga clic en "Abrir";

Opción para subir archivos a la extensión Send Anywhere en Google Chrome
Paso 6. Para preparar el archivo comprimido, haga clic en la opción de compartir debajo del icono que representa los archivos seleccionados, como muestra la siguiente imagen. Tenga en cuenta que, en rojo, está la fecha en la que expirará el enlace;

Opción para compartir archivos en Send Anywhere a Google Chrome
Paso 7. Puede compartir el archivo por correo electrónico, Facebook, Twitter y Google+.

Opciones de uso compartido de Send Anywhere para Google Chrome
Uso de la versión web de Send Anywhere
Paso 1. Acceda al sitio de Send Anywhere y haga clic en la opción "Agregar archivos";

Opción para cargar archivos en Send Anywhere en la web
Paso 2. Seleccione los archivos del ordenador que desea compartir y haga clic en "Abrir";

Documento seleccionado para compartir en Send Anywhere web
Paso 3. En ese momento, haga clic en la opción "Send";

Opción para crear un código de descarga en Send Anywhere web
Paso 4. Para descargar, envía a tu contacto el código generado para que descargue el archivo en la versión web o en la aplicación de Send Anywhere. Recuerde que en la versión web el código expirará en 10 minutos.

Código de uso compartido para descargar archivos generados por Send Anywhere
Uso del software Send Anywhere en el equipo
Paso 1. Abra el software y haga clic en la opción "Send";

Opción para enviar archivos en el software Send Anywhere
Paso 2. Haga clic en la opción de archivo que desea compartir. En este ejemplo, utilizaremos la opción "File";

Opción para abrir carpetas del equipo en el software Send Anywhere
Paso 3. Seleccione los archivos que desea compartir y haga clic en el botón "Abrir";

Opción para cargar un archivo en el software Send Anywhere
Paso 4. Haga clic en el botón "Send";

Opción para enviar un archivo en el software Send Anywhere
Paso 5. Usted puede enviar a su contacto el código de descarga generado. Haga clic en el icono de uso compartido para ver el enlace del archivo, como se muestra en la siguiente imagen. En el software, el código también expira en 10 minutos, plazo para que su contacto realice la descarga;

Código de descarga generado por el software Send Anywhere
Paso 6. Haga clic en el vínculo para copiarlo en el portapapeles de su equipo. Utilice este vínculo en las redes sociales, mensajeros digitales o en un correo electrónico para el contacto que desea que reciba el archivo.
Compartir archivos con la aplicación para iPhone (iOS)
Paso 1. Abra la aplicación y le permite acceder a la biblioteca de iOS. La pantalla de inicio muestra las fotos del iPhone que se pueden seleccionar con un toque. Tenga en cuenta que también puede seleccionar vídeos y contactos. Después de elegir los archivos, toque la opción "Send";

Opción para seleccionar archivos de iPhone para compartir con Send Anywhere
Paso 2. En ese momento, toque el icono de compartir en la esquina superior derecha de la pantalla. La siguiente ventana mostrará los archivos, el tamaño en MB o GB, el tiempo que la descarga estará disponible y el vínculo de acceso. Para continuar, toque "Share";

Opción para compartir archivos con la aplicación Send Anywhere para iPhone
Paso 3. Usted puede compartir los archivos por correo electrónico, Facebook, Twitter, WhatsApp y otros servicios.

Opciones de uso compartido de un archivo en Send Anywhere para iPhone
Cómo descargar un archivo en el celular a través del código generado por Send Anywhere
Paso 1. Abra la aplicación en la pestaña "Receive" y escriba el código de descarga recibido en el espacio indicado. A continuación, simplemente toque el botón "Receive" para que el archivo se transfiera dentro de la biblioteca de la aplicación.

Opción para usar código de descarga en la aplicación Send Anywhere para iPhone
Bajar un archivo por código en la versión web de Send Anywhere
Paso 1. Haga clic en la opción "Input Key";

Opción para usar un código de descarga en la versión web de Send Anywhere
Paso 2. Para descargar el archivo, escriba el código y haga clic en la opción "Receive".

Opción para recibir un archivo en Send Anywhere web
Descargar un archivo por código de Send Anywhere en el software para ordenadores
Paso 1. Abra el software y haga clic en la opción "Receive";

Opción para utilizar un código de descarga en el software Send Anywhere
Paso 2. Escriba el código y haga clic en el botón azul para que el archivo se descargue a la carpeta de descargas del equipo.

Opción para descargar un archivo con código en Send Anywhere
Utilice Send Anywhere en el navegador, el ordenador y el iPhone para compartir o recibir archivos con vínculos temporales.
¿Cuál es el futuro del almacenamiento en nube? Cambios en el foro