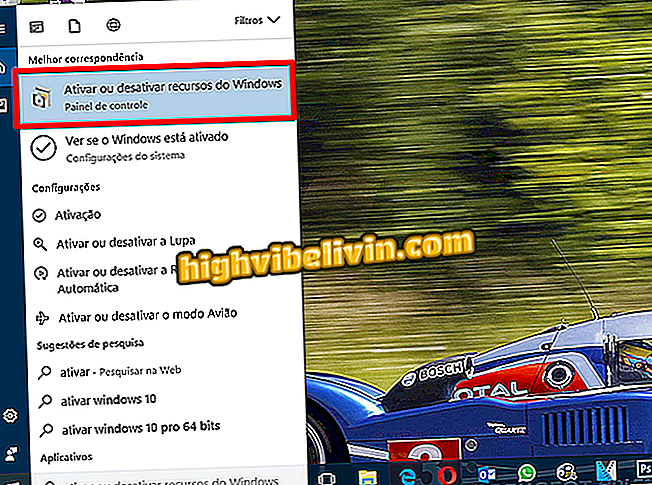Macos Mojave: cómo utilizar las cinco funciones más útiles del nuevo sistema
MacOS Mojave es la nueva versión del sistema de Apple para Mac y MacBook. La actualización llegó el lunes y trae novedades como un nuevo modo oscuro, organización automática del escritorio, mayor integración con el iPhone (iOS) y otros recursos. La descarga está disponible gratuitamente y es compatible con MacBooks, iMac o Mac mini de 2012 o superior, además de los iMacs Pro de 2013 o posterior e iMacs Pro de 2017.
: MacBook 'carísimo' tiene precio de coche cero en Brasil
La propuesta de Apple es facilitar el uso de sus equipos, con una mayor conexión entre ellos y, al mismo tiempo, optimizar el tiempo del usuario. En la siguiente lista, consulte los consejos para utilizar las cinco funciones más útiles del nuevo MacOS Mojave.

Compruebe cómo utilizar las características más interesantes de MacOS Mojave
¿Quieres comprar celular, TV y otros productos con descuento? Conozca Comparar
1. Active el modo oscuro
Paso 1. Acceda a la configuración de macOS y haga clic en "General";

Abra la configuración de macOS
Paso 2. A continuación, vaya a "Apariencia" y seleccione "Oscuro". El modo oscuro se activa instantáneamente, sin necesidad de reiniciar el ordenador.

Activar el modo oscuro en el macOS de forma sencilla
2. Utilice los fondos de pantalla dinámicos
Paso 1. Haga clic con el botón derecho del ratón sobre el papel tapiz y, en el menú contextual, toque "Cambiar fondo de la mesa ...";

Abra la configuración del papel tapiz de MacOS Mojave
Paso 2. En la ventana de configuración, elija uno de los fondos de pantalla en "Mesa dinámica". La imagen de fondo del escritorio cambiará de color a lo largo del día y se oscurecer por la noche, para evitar que la luz de la pantalla irrite los ojos.

Elija un fondo dinámico de macOS Mojave que se adapte a lo largo del día
3. Organización automática del área de trabajo
Paso 1. Haga clic con el botón derecho del ratón sobre el papel tapiz y, en el menú contextual, active la opción "Usar conjuntos";

Activar conjuntos de iconos en el nuevo macOS
Paso 2. Los iconos del escritorio se agrupan en las pilas y se organizan por tipo de archivo o carpetas. Haga clic en una pila para expandir y abrir un archivo.

Los archivos de área de trabajo se apilan de forma ordenada en el macOS Mojave
4. Ejecute acciones rápidas
Paso 1. Seleccione un archivo de imagen, PDF, música o vídeo y pulse la barra espaciadora para abrir la vista rápida. En él, presione el botón de edición rápida;

Abra el Quick Look en el MacOS Mojave y haga clic en el botón indicado
Paso 2. Las herramientas de edición se muestran en la parte superior de Quick Look y varían según el tipo de archivo en uso.

Herramientas de edición rápida están disponibles en macOS Mojave
5. Escanear documentos con el iPhone
Paso 1. Haga clic con el botón derecho del ratón sobre el papel tapiz del escritorio y, en el menú contextual, vaya a "Importar desde el iPhone". A continuación, seleccione si desea tomar una foto o escanear un documento;

Escanear un documento o una foto con el iPhone conectado al MacOS Mojave
Paso 2. En el iPhone, la cámara se abrirá y basta con tomar una foto o escanear el documento deseado. El archivo se guardará directamente en el escritorio del PC.

El archivo importado del sistema de macOS Mojave se agrega automáticamente en el escritorio
¿Cómo bajar el MacOS Sierra y el iOS 10? Descubre en el Foro del.

iPhone XS, iPhone XS Max y el iPhone XR: Apple lanza teléfonos móviles