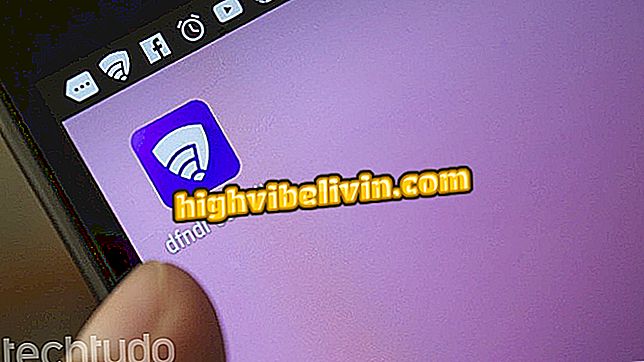Firefox Quantum: cómo tomar la impresión en el navegador de Mozilla
Firefox Quantum es la nueva versión del navegador de Mozilla que viene con algunas funciones interesantes. Una de ellas es la herramienta de impresión nativa, que permite capturar la pantalla del PC al visitar páginas de internet sin necesidad de descargar aplicaciones o extensiones. La función ofrece dos opciones de captura de pantalla, con selección manual con el ratón o identificación automática de porciones del sitio. Al obtener la imagen, el usuario puede descargar el archivo al equipo o guardar rápidamente la nube y obtener un vínculo de uso compartido. Ver como tomar prints (foto de la pantalla) en el nuevo Firefox.

Firefox Quantum
Paso 1. Haga clic en el botón con iconos de tres puntos en la barra de direcciones.
Seleccione la opción "tomar una captura de pantalla";

Tira un print de pantalla dentro de Firefox
Paso 2. Utilice los botones en la parte superior para guardar las capas de la página entera o de la porción visible;

Guarde la pantalla entera o la parte visible de la página
Paso 3. También puede deslizar el cursor para seleccionar un área delimitada;

Seleccione una sección específica para imprimir
Paso 4. Otra opción es utilizar el selector automático del navegador.
Mueva el cursor por los elementos de la página para ver secciones de texto y fotos marcadas en la pantalla. Al elegir el fragmento deseado, basta con hacer clic para quitar el print;
Mueva el ratón para seleccionar áreas automáticamente
Paso 5. Al capturar la pantalla, aparecen tres botones en el pie de la pantalla.
Haga clic en la "x" para cancelar o en el botón de descarga para descargar el archivo a la vez.
En "Guardar", el print va directamente a la nube.

Descargar las imágenes o guardar en la nube
Paso 6. Después de guardar el print en la nube, Firefox muestra la imagen en una nueva pestaña.
El vínculo de la foto se copia automáticamente en el portapapeles.
Además, puede hacer clic en el botón de compartir página para enviar el contenido en las redes sociales.

Comparta el print en las redes sociales
Paso 7. Acceda a todas las impresiones tomadas en Firefox y guardadas en la nube en el menú "Capturas de pantalla" de la Biblioteca del navegador.
Nota: Las impresiones siguen estando disponibles en esta página durante 14 días.

Accede a tu colección de impresiones tomadas en Firefox
Cómo solucionar problemas con la secuencia de comandos en Firefox? Ver los consejos en el foro.