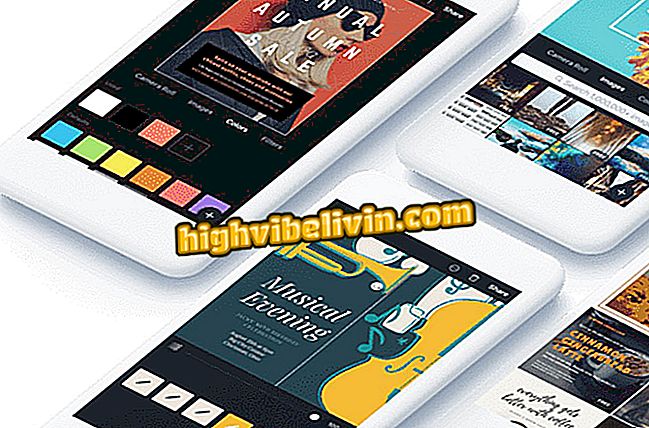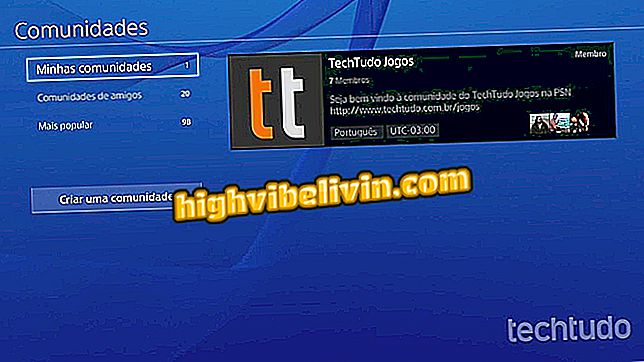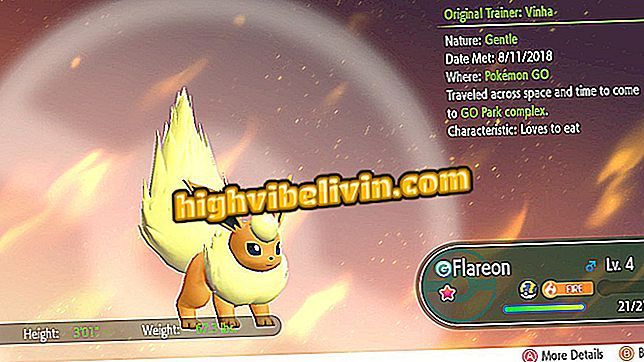Control alt del en Mac: cómo acceder al administrador de tareas en macOS
Las teclas Control + alt + del, en Windows, abren el gestor de tareas, pero lo mismo no sucede en el Mac. En el ordenador de Apple, el procedimiento para cerrar programas es diferente y también muy simple. Esta característica es útil para finalizar y reiniciar aplicaciones bloqueadas. Además, puede comprobar qué aplicaciones se ejecutan en segundo plano y consumen mucho procesamiento o memoria, lo que puede dejar el equipo lento, dependiendo de la configuración de hardware de su Mac.
En el tutorial siguiente, compruebe cómo acceder al administrador de tareas en MacOS. El procedimiento se realizó en un MacBook Air con MacOS 10.14 Mojave, pero los consejos valen para otros ordenadores y versiones del sistema de Apple.
Tres formas de mejorar la velocidad de Internet en el Mac

Aprenda a acceder al gestor de tareas en macOS
¿Quieres comprar celular, TV y otros productos con descuento? Conozca Comparar
Cómo cerrar programas en macOS
Si desea acceder al gestor de tareas para forzar el cierre de una aplicación abierta en el Mac, puede hacerlo accediendo a un menú específico para la función.
Paso 1. Acceda al menú de la manzana, en la esquina superior izquierda, y acceda a la opción "Forzar cerrar ...". Si lo prefiere, utilice el acceso directo "option command esc";

Acceso al administrador de tareas de macOS
Paso 2. Seleccione la aplicación que desea finalizar y pulse el botón "Forzar apagado".

Finalizando aplicaciones
Cómo comprobar el consumo de CPU en macOS
El Monitor de actividad de macOS recuerda el gestor de tareas de Windows en cuanto a sus recursos: puede comprobar la memoria, la CPU y el espacio del disco ocupado en el momento de acuerdo con los programas en curso en la máquina.
Paso 1. Pulse "command + barra espaciadora" para abrir la búsqueda de Spotlight y escriba "monitor de actividad". Abra el primer resultado del programa;

Abra el Monitor de actividad
Paso 2. En el Monitor de actividad, puede comprobar qué programas y servicios en segundo plano están consumiendo más CPU, memoria, gastando más energía, utilizando el disco y la red;

Comprobación de aplicaciones en segundo plano
Paso 3. Si desea finalizar una aplicación, seleccione y pulse el botón "X" en la esquina superior izquierda de la ventana. Por último, confirme en "Forzar Cierre".

Finalización de aplicaciones y servicios
Listo! Aproveche los consejos para finalizar las aplicaciones bloqueadas en el MacOS.
Cómo cambiar la pantalla de inicio de sesión en MacOS Mojave? ¿Por qué?

Cómo pasar las fotos del iPhone a PC y Mac