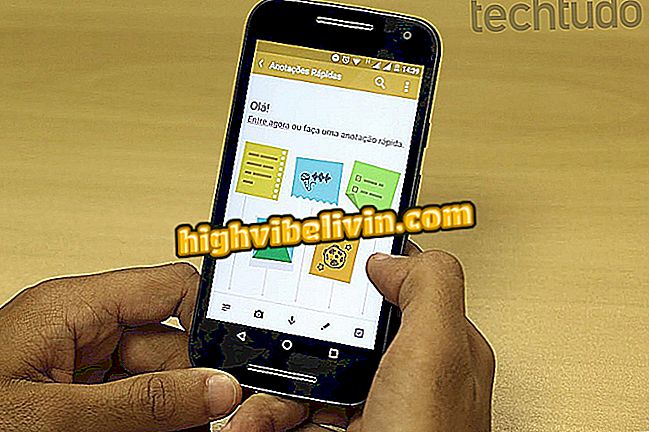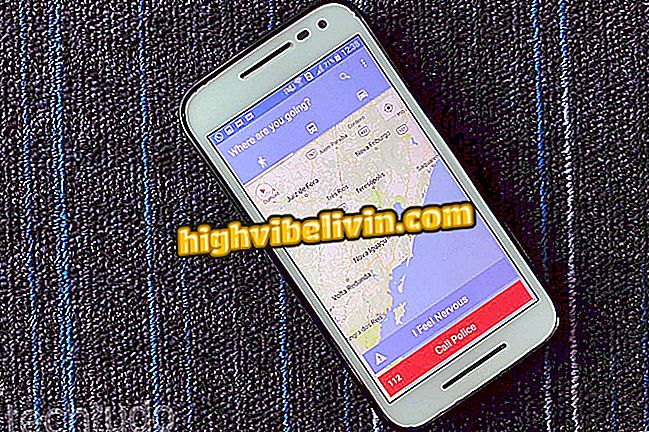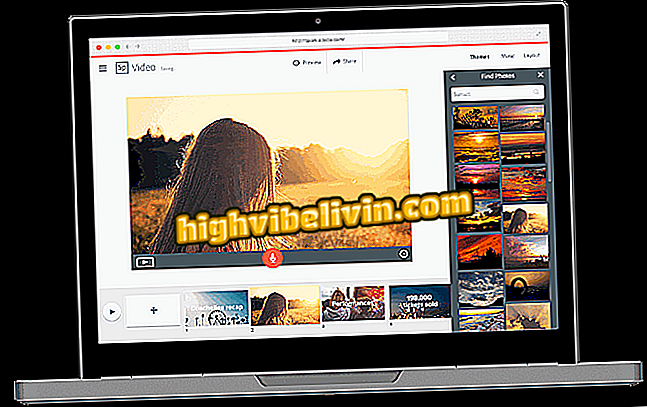Cómo utilizar notas autoadhesivas en Windows 7
Notas Autoadhesivas es una versión digital de los "Post-Its", los famosos y coloridos bloques de notas adhesivas, y es una aplicación nativa de Windows 7. La característica permite añadir recordatorios en el escritorio del sistema operativo, ayudando a anotar recados, controlar listas de tareas y guardar información.
En la forma de notas flotantes, el programa tiene una serie de breves comandos que ayudan a personalizar el visual de los recados y organizar sus textos. Comprueba cómo activar, arreglar y editar las notas autoadhesivas en Windows 7.
Cómo deshabilitar programas que se inician con Windows 7

Tutorial enseña cómo utilizar notas autoadhesivas en Windows 7
Paso 1. La aplicación de notas autoadhesivas debe iniciarse con el icono de acceso directo del botón Inicio. En la pestaña de menú de esta función, seleccione la aplicación o busque en la herramienta de búsqueda;

Busque y seleccione el acceso directo de Notas Autoadhesivas en la pestaña del botón Inicio
Paso 2. Al ejecutarse, el programa mostrará un "Post-It" virtual que podrá servir de campo de texto, multiplicarse o tener colores intercambiados. Además, mientras las Notas Autoadhesivas están activas, los billetes flotan en el área de trabajo;

La aplicación muestra cuadros de texto de colores que flotan bajo el escritorio
Paso 3. Notas autoadhesivas es una aplicación sencilla y con pocas opciones de comando y configuración. Para cambiar el color del recordatorio virtual, haga clic con el botón derecho del ratón y seleccione una de las seis opciones resaltadas;

Presione con el botón derecho del ratón en la nota para elegir una de las seis opciones de color
Paso 4. Para añadir una nueva nota, presione el botón "+" en la esquina superior izquierda de la aplicación. Un nuevo billete virtual se abrirá al lado del primero, con un campo de texto libre y listo para insertar información;

Haga clic en "+" para agregar otro "Post-It" virtual al escritorio
Paso 5. Las notas autoadhesivas expande la dimensión del billete según el tamaño de los textos copiados. Sin embargo, también es posible regular la dimensión del recordatorio sosteniendo y arrastrando la marcación en la esquina inferior derecha;

Sostenga y arrastre el comando indicado en la imagen para personalizar el tamaño de la nota
Paso 6. Para cerrar una nota, seleccione el botón "X" en la esquina superior derecha del "Post-It" virtual. Entonces aparecerá una ventana de advertencia de que la exclusión es permanente;

Haga clic en "X" para borrar una nota y confirmar la acción en "Sí"
Paso 7. Puede dar formato a los textos seleccionados dentro de cada nota con los accesos directos del teclado. El comando Ctrl + B coloca el texto en negrita y Ctrl + I en cursiva, mientras que Ctrl + U subraya las marcas y Ctrl + T risa las palabras;

Marque los textos y configures con Ctrl + B, Ctrl + I, Ctrl + U y Ctrl + T
Paso 8. Las Notas Autoadhesivas todavía permiten alinear textos al centro del billete con Ctrl + E, mientras que Ctrl + L y Ctrl + R ordenan el contenido a la izquierda ya la derecha, respectivamente;

Seleccione los textos y alinee con Ctrl + E, Ctrl + L y Ctrl + R
Problema de Windows 10 después de actualizar Update Update; ¿como resolver? ¿Por qué?

Cómo grabar la pantalla de una computadora portátil con Windows