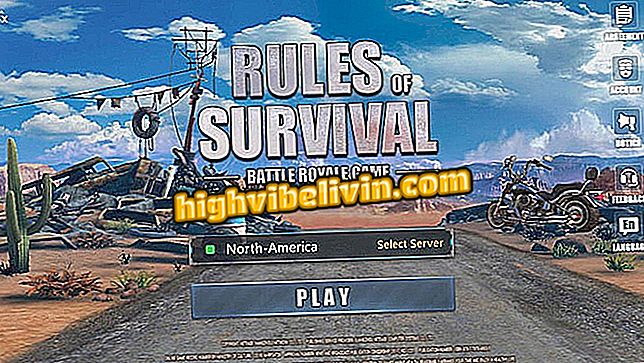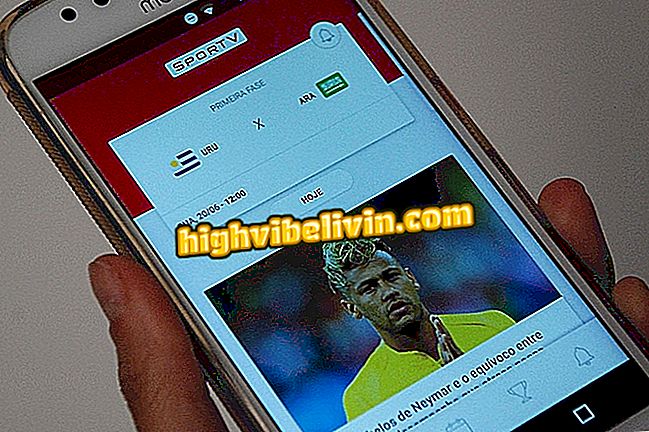Cómo utilizar la aplicación Enlight 2 para editar fotos profesionales en el iPhone
Enlight 2 (también llamado de Enlight Photofox) es una aplicación para editar fotos en el iPhone (iOS) que llegó al mercado este mes, con relativo éxito entre usuarios. El tutorial a continuación trae los procedimientos para quien quiere modificar una imagen guardada en el celular y también desea, posteriormente, publicar el resultado final en las redes sociales - en especial el Facebook y el Instagram.
Gratis, pero con algunos recursos pagados, la aplicación trae soporte a capas, permite agregar efectos, crear montajes e insertar filtros. La firma Pro cuesta US $ 3 mensuales (alrededor de R $ 13, en conversión directa), con derecho a soporte a RAW y otras herramientas. Es importante recordar que la aplicación sólo está disponible para los usuarios del sistema de Apple.

Aprende a usar el Enlight 2 para editar tus fotos
Cómo editar fotos y dejarlas perfectas con Lightroom para móviles
Paso 1. Abra el Enlight 2 y toque el segundo botón de la fila situada en la parte superior de la pantalla para abrir una foto. A continuación, seleccione una imagen de su biblioteca o toque "Cámara" para tomar una nueva foto.

Apertura de una foto en el editor
Paso 2. Si desea añadir una capa, toque el botón "+" y elija si desea usar una capa transparente o añadir otra foto.

Agregar nueva capa
Paso 3. Ahora, en "Capas", puede agregar efectos, cambiar la opacidad y reflejar la foto en horizontal o vertical. Para ello, utilice los botones ubicados en la barra inferior. Recuerde que los cambios siempre se aplican a la capa seleccionada. Puede alternar entre las capas en la esquina superior derecha de la pantalla.

Herramientas de capas
Paso 4. Después de añadir el efecto deseado, ajuste la imagen de la capa seleccionada. Además de arrastrar la imagen libremente en la pantalla, puede utilizar el gesto de pinza para ampliar o reducir la foto.

Ajuste el encuadre de las capas
Paso 5. La herramienta "Goma", por ejemplo, puede ayudarle a borrar el fondo o algún objeto de una foto. Siempre que haga un cambio y no le guste el resultado, puede utilizar los botones en la esquina inferior izquierda de la pantalla para deshacer o rehacer. Para aplicar un cambio, utilice el botón de "check" en la esquina superior derecha.

Aplicar o deshacer cambios
Paso 6. En "Tom", puede realizar ajustes de contraste, nitidez y saturación, agregar filtros y utilizar algunos otros recursos disponibles sólo para los suscriptores de la versión Pro. En el caso de los filtros, deslice el dedo hacia la izquierda o hacia la derecha para cambiar la intensidad y toque el botón situado en la esquina superior derecha para aplicar.

Herramientas de ajuste de imagen
Paso 7. En la pestaña "Herramientas", puede recortar la imagen y añadir algunos otros efectos. En "FX de luz", por ejemplo, puede añadir reflejos a su foto. Utilice los botones en la esquina inferior derecha de la imagen para ocultar las demás capas o comparar los cambios con la foto original.

Agregar efectos a la foto
Paso 8. En "Agregar", el usuario podrá añadir textos, figuras geométricas, adhesivos y marcos. Usted puede arrastrar libremente cualquier elemento agregado o usar el gesto de pinza para ampliar o reducir el objeto.

Agregar texto y adhesivos a la imagen
Paso 9. En la última pestaña, en "Artístico", puede añadir filtros que simulan pintura, hacer dibujos a mano libre o añadir efectos variados.

Adición de efectos artísticos
Paso 10. Cuando termine de hacer las ediciones, toque el tercer botón en la barra superior para exportar la imagen. Por ahí, puedes guardar la foto en tu biblioteca, enviarla por mensaje, e-mail o publicar en las redes sociales.

Exportar imagen editada
Disfrute de las sugerencias de cómo utilizar el Enlight 2 para añadir efectos y hacer ediciones avanzadas en sus fotos usando el iPhone.
¿Cuál es tu editor favorito de fotos? En el Foro del.