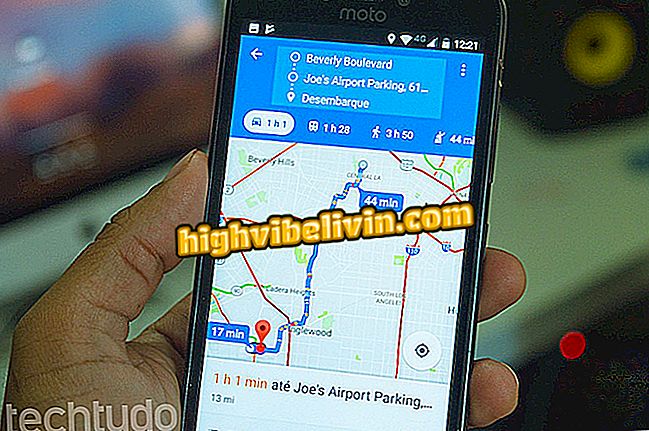Cómo utilizar Google Fit para adelgazar
Google Fit, una aplicación oficial de Google para la vida sana, se puede utilizar para ayudar a adelgazar. Tiene una serie de características que facilitan el ejercicio, incluyendo un entrenador personal virtual, introducido en la última actualización de la aplicación. La reformulación se hizo en asociación con la Organización Mundial de la Salud (OMS) y la Asociación Americana del Corazón (AHA), que desarrollaron metas de actividad basadas en minutos de movimientos y puntos cardiacos.
Para aprender cómo adelgazar usando las características de Google Fit, eche un vistazo al tutorial siguiente. Recordando que la aplicación también se puede utilizar para ganar peso o simplemente tener una vida más activa. El paso a paso se ha hecho en un MotoG5S Plus con Android 7.1.1 (Nougat), pero la plataforma está disponible en versiones anteriores de Android, además de estar presente en el Wear OS.

Vea cómo adelgazar usando Google Fit
¿Quieres comprar celular, TV y otros productos con descuento? Conozca Comparar
Registro de información básica
Paso 1. Al abrir Google Fit por primera vez, la aplicación mostrará su cuenta de Google en la pantalla de inicio. Toque "Continuar como [su nombre]" y, en la pantalla siguiente, informe sexo, fecha de nacimiento, peso y altura. Toque "Siguiente".

Información sobre las características físicas del usuario en Google Fit
Paso 2. Lea los términos de uso simplificado de Google Fit y, si está de acuerdo con las reglas, toque "Sí, vamos allá". Luego presione "Activar" y conceda a la aplicación permiso de acceso a la ubicación del dispositivo.

Aceptación de los términos de uso de Google Fit en Android
Paso 3. Google Fit explicará brevemente el funcionamiento de la aplicación. Toque "Siguiente" y luego presione los botones "+" o "-" para definir cuántos minutos al día quiere practicar ejercicio - el mínimo son 10 minutos, pero no hay un valor máximo. Después de definir la meta, toque "Siguiente".

Definición de meta de minutos en movimiento en Google Fit
Paso 4. Ahora establezca su meta de puntos de cardio. Esta puntuación se asigna cuando se realizan actividades a ritmo acelerado. El mínimo son cinco puntos cardiacos al día y el máximo es 200. Toque "Definir metas" para que la aplicación registre sus objetivos. Al final, toque "Listo".

Definición de meta de puntos cardiacos en la aplicación Google Fit
Metas de minutos en movimiento y puntos de cardio
Paso 1. La aplicación comenzará con sus indicadores cerrados y, a medida que vaya o se ejecute, se actualizará. Siempre que alcances los objetivos de minutos en movimiento o puntos de cardio en el día, Google Fit mostrará los mensajes de "Muy bien" o "Felicitaciones!". Toque el círculo principal o los campos indicadores para ver los gráficos diario, semanal y mensual.

Pantalla principal de Google Fit antes y después de la práctica de ejercicio
Paso 2. La pestaña "Día" mostrará los gráficos de actividad física de acuerdo con los horarios. De forma predeterminada, se abre en la meta "Minutos en movimiento", que muestra la suma de los minutos de ejercicio en el día seleccionado. Toque "Puntos de cardio" para ver la puntuación total obtenida el día y cómo se adquirió a lo largo de las 24 horas.

Gráficos diarios de Google Fit de minutos en actividad y puntos de cardio
Paso 3. Toque sobre la pestaña "Semana" para comprobar su rendimiento en un período de siete días. Los días en que usted haya alcanzado la meta serán indicados con una señal de check en la barra, tanto en "Minutos en movimiento" y en "Puntos de cardio".

Gráficos semanales de Google Fit de minutos en actividad y puntos de cardio
Paso 4. Haga un toque sobre "Mes" para identficar su rendimiento en el período. Cuanto mayor sea el círculo sobre una fecha, mayor fue su cantidad de minutos en actividad o puntos cardíacos ese día.

Gráficos mensuales de Google Fit de minutos en actividad y puntos de cardio
Adición y edición de actividades
Paso 1. Puede editar una actividad para dejarla más precisa o fácil de reconocer. Entre en la pestaña "Diario" y toque la actividad. Tenga en cuenta que Google Fit muestra sus principales informaciones, como minutos en movimiento, puntos de cardio, distancia recorrida, número de pasos, calorías gastadas y velocidad media, cambiando los datos según el tipo de ejercicio. Para hacer ediciones, primero toque el menú de tres puntitos, situado en la esquina superior derecha.

Detalles de actividad física en Google Fit
Paso 2. En el menú que se expande, seleccione "Editar". Si Google Fit ha identificado su actividad de forma equivocada, toque el set y elija el tipo de ejercicio correcto. También puede cambiar el título de la actividad y agregar una nota. Al final, toque "Guardar".

Edición de actividad física en Google Fit
Paso 3. Toque el botón "+" que aparece en las pestañas "Inicio" y "Diario" para incluir otra información física. Seleccione "Agregar presión arterial" para incluir su presión sanguínea.

Menú de inclusión de actividades e información física en Google Fit
Paso 4. En el marcador al centro, seleccione los valores de su presión arterial. Introduzca la fecha y hora de referencia y toque "Guardar". Como ya hemos informado el peso en el registro inicial, la opción "Añadir peso" será saltada en el momento. Para incluir un ejercicio no supervisado por la aplicación - que puede ocurrir si olvida su teléfono en casa, por ejemplo -, entre en "Agregar actividad".

Inclusión de presión arterial en Google Fit
Paso 5. Toque la casilla en el tipo de ejercicio y elija la actividad que practicó mientras estaba lejos del teléfono.

Selección del tipo de actividad para la inclusión manual en Google Fit
Paso 6. Seleccione la fecha y la hora de inicio de la actividad. Incluya un título, informe la cantidad de horas y minutos gastados en la actividad y, si lo desea, añada una descripción. Toque "Guardar" para incluir el ejercicio.

Inclusión manual de actividad física en Google Fit
Perfil y configuración
Paso 1. Entre en la pestaña "Perfil" para cambiar sus metas e información personal. Toque la flecha en los campos "Minutos en movimiento" y "Puntos de cardio" para aumentar o reducir su objetivo diario. Cuando el nuevo valor se establece como desee, seleccione "Definir meta" en la parte superior de la pantalla.

Cambio de meta de puntos cardíacos en Google Fit
Paso 2. Toque el botón de engranaje para entrar en las "Configuraciones". En el caso de las unidades de medida de altura, peso, distancia y energía, aunque ya están configuradas con las unidades usadas en Brasil.

Acceso a la configuración de la aplicación de Google Fit
Paso 3. Descendiendo la pantalla de configuración, verá el campo "Anuncios hablados", definido como desactivado de forma predeterminada. Esta función incluirá comunicados de voz cuando utilice la función de personal trainer, sirviendo de estímulo y parámetro durante la práctica del ejercicio. Entre en él y elija el intervalo de tiempo en que Google Fit le hablará de las alertas.

Definición de intervalo de tiempo para anuncios de voz del personal trainer de Google Fit
Entrenador personal
Paso 1. Para usar la función de entrenador personal, toque el icono de "+" y luego seleccione "Supervisión del entrenamiento".

Recurso de seguimiento de entrenamiento de Google Fit
Paso 2. Toque la casilla indicada en la siguiente imagen para abrir la lista de ejercicios. Elija la actividad que usted hará dando un toque simple sobre ella.

Selección de la actividad para el recurso de personal trainer de Google fit
Paso 3. Cuando empiece a ejercitarse de hecho, toque "Iniciar entrenamiento". Google Fit va a iniciar un cronómetro, indicando la evolución de las calorías perdidas y puntos de cardio obtenidos de acuerdo con la actividad seleccionada. Presione el botón "Pausa" cada vez que detiene el ejercicio.

Monitoreo de entrenamiento en la aplicación Google Fit
Paso 4. Cada vez que apriete el "Pause", se convertirá en "Play" y aparecerá un botón "Stop" en la esquina de la pantalla. Cuando termine de la actividad, toque este último. Como en cualquier otro ejercicio en Google Fit, puede ver detalles y realizar ediciones.

Terminación de actividad monitoreada por Google Fit
¿Cuál es la mejor marca de reloj inteligente: Multilaser o Xiaomi? Los usuarios opinan en el foro

Google Asistente: cuatro curiosidades sobre el software