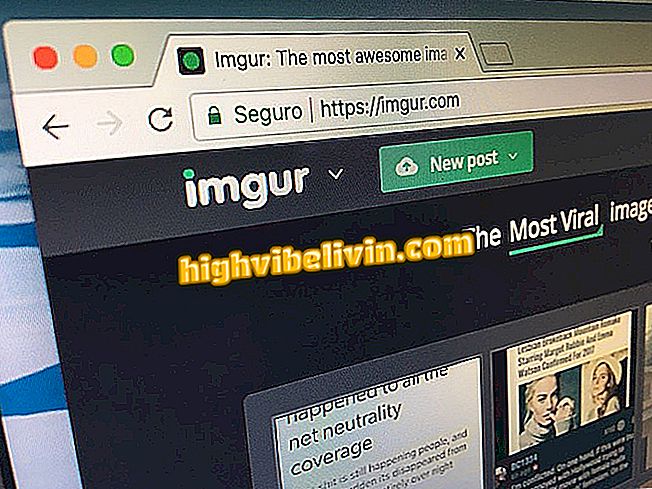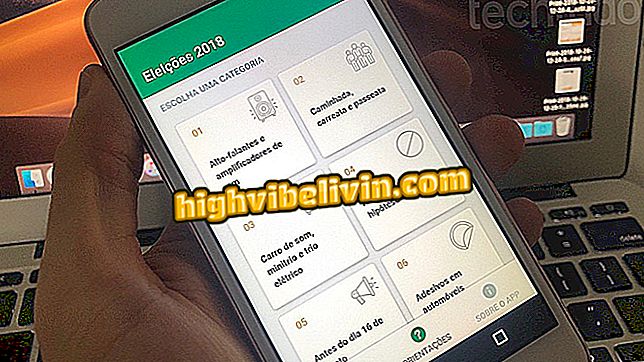Cómo realizar un diagrama de flujo en Word
Word permite crear diagramas e infogramas con facilidad para componer documentos en el ordenador. La función SmartArt ofrece un amplio panel de opciones de diseño para organizar la información de un flujo. Sólo tienes que elegir el modelo listo, rellenar con la información y ajustar el aspecto. La función se muestra útil especialmente en PCs que no cuentan con editor avanzado de formas instalado, ya que puede ejecutar la tarea sin salir de la edición de texto. A continuación se muestra cómo utilizar la herramienta en el programa de Microsoft.
Cómo hacer carpeta en Word

Cómo seleccionar todo el texto en Word de una sola vez
Paso 1. Acceda al menú "Insertar" y seleccione la opción "SmartArt" para acceder al panel de formas. Haga clic en la sección "Procesos" para ver modelos de diagrama de flujo;

Elija un SmartArt en el menú Procesos
Paso 2. Al seleccionar una plantilla, Word inserta la forma automáticamente en el documento y permite la edición directa. Haga clic en cada elemento del cuadro para editar el contenido. El formato del diagrama de flujo se adecuará automáticamente al tamaño del texto introducido;

Rellene el contenido en el cuadro de texto
Paso 3. Utilice el menú "Diseño" de Word para cambiar el aspecto del diagrama de flujo. En la opción "Cambiar colores", puede cambiar la paleta por alternativas de color predefinidas;

Cambie los colores del diagrama de flujo
Paso 4. En el panel siguiente, expanda la lista para obtener otros visuales para su diagrama de flujo. Las opciones incluyen diferentes tipos de efectos, incluyendo la versión en 3D;

Agregar efectos al diagrama de flujo
Paso 5. También puede modificar los detalles manualmente. Para ello, haga clic en el diagrama de flujo con el botón derecho del ratón y seleccione "Formato de forma";

Ajuste manualmente las propiedades del diagrama de flujo
Paso 6. En el panel derecho, explore las opciones de relleno de fondo y de línea;

Ajuste de fondo y línea del diagrama de flujo
Paso 7. A continuación, accede a las opciones de forma para ajustar la sombra, el reflejo, el brillo y otros atributos de los contornos de su diagrama de flujo;

Formatee el aspecto del diagrama de flujo
Paso 8. Por último, acceda a los ajustes de cuadro de texto para cambiar la alineación, la dirección y otros aspectos del contenido del diagrama de flujo. Los cambios siempre se aplican en tiempo real directamente en el documento.

Edite la apariencia del texto que integra el diagrama de flujo
Office 2007 con problema. ¿Como resolver? ¿Por qué?