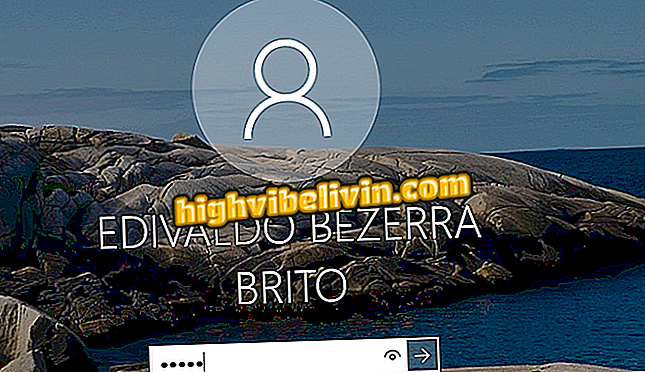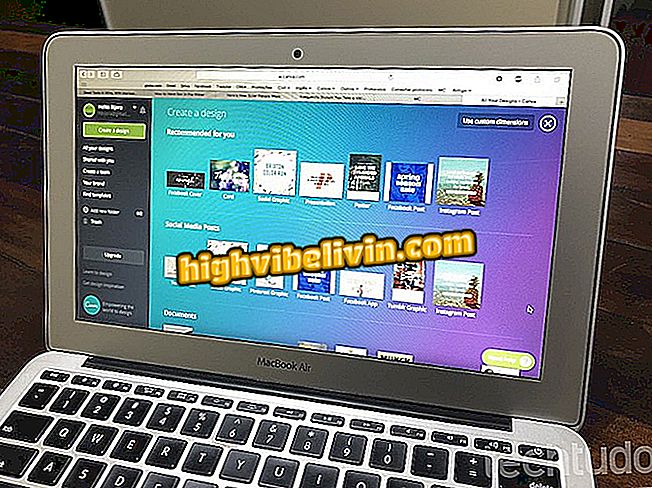Cómo personalizar la característica de Autocorrección de Excel
Microsoft Excel es capaz de corregir automáticamente varios términos introducidos erróneamente por error, gracias a la función de Autocorrección. Por lo tanto, las células con "sen", "tdo" o "noso" pueden ser cambiadas a "sin", "todo" y "nuestro", respectivamente. Sin embargo, lo que parece ser una ventaja, puede entorpecer con siglas y abreviaturas.
Integrado a las configuraciones principales del software, el sistema de Autocorrección puede tener algunas de sus funciones desactivadas, así como recibir nuevas terminologías para corregir. Compruebe cómo acceder a esta herramienta en Excel y cuáles son las principales opciones de personalización que se pueden activar o desactivar en el tutorial siguiente.
10 consejos y trucos avanzados de Excel

Hojas listas en Microsoft Excel para disfrutar de las vacaciones
¿Quieres comprar celular, TV y otros productos con descuento? Conozca Comparar
Paso 1. Con Microsoft Excel abierto, haga clic en la pestaña "Archivo" para acceder al menú con la configuración del software;

Haga clic en la pestaña "Archivo"
Paso 2. En el menú de la pestaña "Archivo", seleccione la alternativa "Opciones" para abrir la ventana de control de las principales configuraciones de Excel;

Presione "Opciones"
Paso 3. En la ventana "Opciones de ubicación", seleccione la pestaña "Revisión de texto" y haga clic en el botón "Opciones de Autocorrección" para activar la personalización de este sistema;

En la pestaña "Revisión de texto", haga clic en "Opciones de Autocorrección"
Paso 4. En la primera pestaña de la ventana "Autocorrección" hay opciones de configuración - cuatro de control de mayúsculas y una con la sustitución terminológica;

En la pestaña "Autocorrección" hay las cinco alternativas principales de configuración del sistema
Paso 5. En la parte inferior de la pestaña "Autocorrección", puede eliminar o agregar elementos al repertorio terminológico para que el sistema de correcciones automáticas siga esta relación de sustitución;

La parte inferior de la pestaña "Autocorrección" permite añadir o eliminar términos de corrección automática
Paso 6. Aún en la ventana "Autocorrección", en la pestaña "Corrección Automática de Matemáticas", es posible ver atajos para símbolos y operaciones matemáticas complejas, así como agregar o quitar nuevos términos;

En la pestaña "Corrección Automática de Matemáticas" se pueden añadir o eliminar atajos para símbolos y operaciones matemáticas
Paso 7. En la pestaña "Formato automático al escribir" se puede configurar la activación de tres opciones: control de hipervínculo, inclusión de filas y columnas en la hoja de cálculo y el sistema de transposición de fórmulas.

La pestaña "Formato automático al escribir" cuenta con tres opciones de configuración general para la hoja de trabajo
Cómo agregar fórmulas de Excel? ¿Por qué?