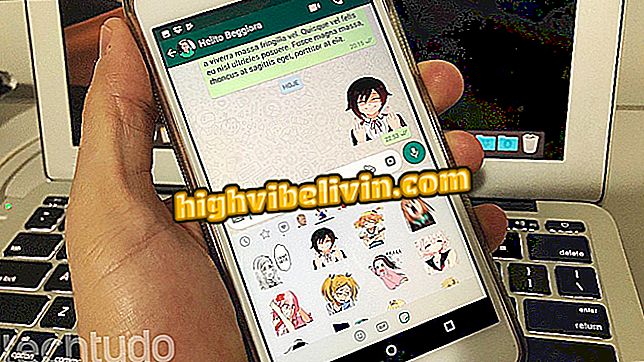Cómo instalar complementos y personalizar barra de nuevo Gmail
El nuevo Gmail ganó una barra lateral con atajos para agenda, anotaciones y tareas. Además de las herramientas de Google, también se permite agregar otras aplicaciones de productividad, que pasan a funcionar dentro del servicio de correo electrónico. De esta forma, el usuario puede personalizar la interfaz con las aplicaciones más usadas por él, sin necesidad de abrir varias pestañas en el navegador.
El tutorial siguiente enseña cómo instalar estos complementos en Gmail a través de la versión web. Aprenda el procedimiento y utilice las herramientas de su día a día directamente en la bandeja de entrada del correo electrónico.
Gmail gana nueva versión para la web; ver cómo activar

Aprende a instalar complementos en la barra lateral del nuevo Gmail
Paso 1. Al entrar en el nuevo Gmail, haga clic en el icono de "+", ubicado en la barra derecha de la pantalla;

Destacado para botón de inclusión de complementos en la barra lateral del nuevo Gmail
Paso 2. Se abrirá la ventana del G Suite Marketplace, que reúne las herramientas disponibles para Gmail. Busque la plataforma deseada y haga clic en ella. Para este tutorial, instalaremos el add-on del Trello, como ejemplo;

Explore el G Suite Marketplace, la tienda de extensiones del nuevo Gmail
Paso 3. Pulse el botón "Instalar";

Complemento de Gmail abierto en el G Suite Marketplace
Paso 4. OG Suite Marketplace mostrará un cuadro de diálogo sobre la instalación. Seleccione "Continuar";

El cuadro de diálogo de instalación de complemento en el nuevo Gmail muestra un mensaje
Paso 5. Toque su cuenta para añadir el complemento en el correo electrónico por el que se inició el procedimiento. Si prefiere instalar en otro Gmail, haga clic en "Usar otra cuenta" e introduzca la dirección;

Seleccione la cuenta de Gmail en la que se agregará la extensión
Paso 6. Gmail mostrará los permisos que se van a conceder al complemento. Para continuar, pulse el botón "Permitir";

Lista con los permisos de acceso del complemento de Gmail
Paso 7. Una ventana avisará al final de la instalación del complemento. Indica que la extensión aparecerá cuando se abre un mensaje en Gmail. Vaya a "Listo" para cerrarla y volver a la bandeja de entrada;

Mensaje de finalización de la instalación del complemento en el nuevo Gmail aparecerá en la pantalla
Paso 8. Abra un mensaje y vea el icono del complemento en la barra lateral. Al hacer clic en él por primera vez, es necesario hacer clic en "Autorizar acceso" y luego presionar el botón "Permitir";

Icono de complemento en la barra lateral de Gmail
Paso 9. Se abrirá la casilla de inicio de sesión del servicio en cuestión. Una vez que ya esté registrado, simplemente haga clic en "Permitir" para completar la conexión de Gmail con la plataforma. En caso contrario, introduzca el nombre de usuario y la contraseña para iniciar sesión y comenzar a usar el complemento;

Iniciar sesión en la cuenta de complemento a través de la interfaz de Gmail
Paso 10. De esta forma, las funciones del complemento se pueden usar sin salir de Gmail.

El complemento instalado en el nuevo Gmail permite la practicidad en el día a día
Listo. Disfruta de los consejos, configura la barra lateral de tu cuenta de Gmail y ahorra tiempo con las aplicaciones disponibles en la plataforma.
¿Cuál es la mejor herramienta de correo electrónico? Opina en el foro.

Funciones poco conocidas de Google Maps