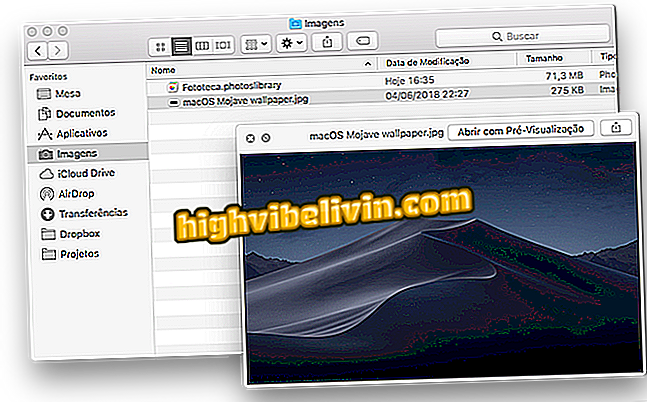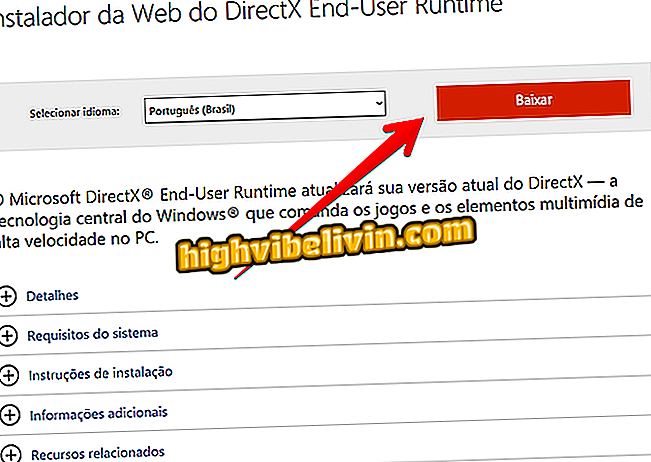Cómo grabar la pantalla del ordenador con la extensión a Chrome Loom
Loom es una extensión para Google Chrome que permite grabar la pantalla del ordenador sin necesidad de instalar software adicional. Con un solo clic, el plugin permite capturar sólo la pantalla, la pantalla y la cámara web, o sólo la cámara de la PC. También puede obtener la imagen de todo el escritorio o de una pestaña específica, eligiendo si desea capturar audio o no. El programa es completo y ofrece compatibilidad con cámaras y micrófonos externos, si es necesario obtener imagen y sonido de mayor calidad. Ver como descargar, configurar y usar Loom en el navegador para hacer video de la pantalla.
App que graba la pantalla del móvil: vea las mejores aplicaciones con audio

Loom es una extensión para Chrome que deja grabar la pantalla del PC
¿Quieres comprar celular, TV y otros productos con descuento? Conozca Comparar
Cómo configurar
Paso 1. Acceda a la página de Loom (//chrome.google.com/webstore/detail/loom-video-recorder-scree/liecbddmkiiihnedobmlmillhodjkdmb) en el Chrome Web Store y descargue la extensión en Chrome.

Descargue e instale la extensión Loom en Chrome
Paso 2. Haga clic en el icono de extensión e inicie sesión utilizando Google o una de las otras opciones disponibles.

Iniciar sesión en Loom
Paso 3. En la pantalla de configuración de Loom, marque la opción "Personal" y haga clic en Next. A continuación, seleccione "One-click Access" y libere el permiso para el plugin para acceder a la cámara y el micrófono.

Configurar Loom para uso personal y conceder permisos
Cómo grabar la pantalla
Paso 1. Para empezar a grabar, haga clic en el botón del plugin en la barra de Chrome y elija si desea capturar la pantalla y la cámara, sólo la pantalla o sólo la cámara. También elija si desea incluir audio, y si la grabación sólo considerará la pestaña actual o el escritorio completo.

Configurar el modo de captura de pantalla en Loom
Paso 2. Al hacer clic en "Mostrar opciones avanzadas", el Loom muestra el selector de cámaras y micrófonos si hay accesorios externos conectados al ordenador. Cuando todo esté listo, haga clic en "Iniciar grabación".

Seleccione otras cámaras y micrófonos, si los hay, e inicie la grabación
Paso 3. El Loom utiliza la función de uso compartido de pantalla de Chrome para grabar. Por último, seleccione si desea la pantalla completa o una aplicación específica (la opción aparece sólo al seleccionar la grabación de escritorio).

Comience a compartir la pantalla del PC con el Loom
Paso 4. La grabación comienza después de una breve cuenta regresiva. Para detener y crear el vídeo, haga clic en "Interrumpir el uso compartido".

Interrumpe el recurso compartido para finalizar el vídeo
Paso 5. Al final, haga clic en "Copiar vínculo" para copiar la dirección de uso compartido de vídeo.

Loom sube automáticamente la grabación a internet
¿Cuál es el mejor programa gratis para grabar gameplay? Ver en el foro