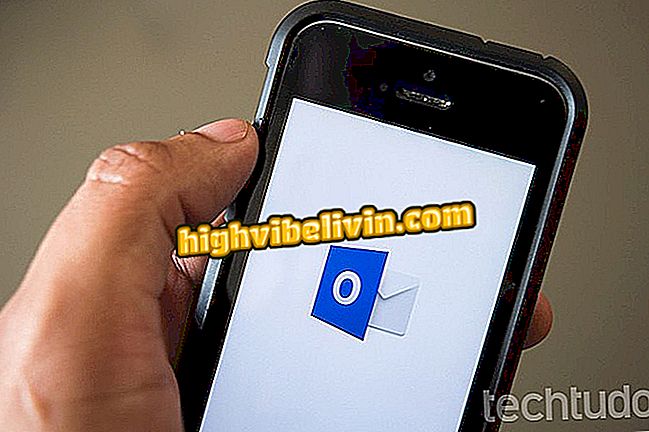Cómo enumerar archivos en Google Drive por orden de tamaño y borrar
Los usuarios que usan el servicio de almacenamiento en la nube Google Drive tienen 15 GB de espacio libre para guardar sus archivos - fotos, hojas de cálculo, presentaciones, vídeos, archivos PDF, e-books y otros. Para conseguir más espacio, sin pagar por ello, la salida es borrar archivos antiguos que ya no son usados. Para descubrir lo que está ocupando más espacio en su disco virtual, puede organizar todos los documentos por orden de tamaño. Además, también puede, después de analizar qué desea dispensar, borrar varios de ellos al mismo tiempo. Compruebe cómo hacer en el tutorial.
Copia de seguridad y sincronización: sepa cómo funciona la nueva aplicación de Google Drive
Ver el espacio en uso en GDrive
Paso 1. Para saber cuánto del espacio libre que ya ha utilizado, y cuánto aún tiene disponible para usar, simplemente mirar en la esquina inferior izquierda de su página de inicio;

Espacio ocupado en Google Drive
Paso 2. Al posicionar el ratón sobre la información, aparece una caja con las cantidades detalladas de cuánto de este espacio está siendo utilizado con los servicios compartidos por Google, que son Drive, Google Photos y Gmail;

Detalles del espacio utilizado dividido entre los servicios de Google
Organizar archivos por tamaño
Paso 1. En el cuadro que aparece cuando colocamos el ratón sobre la información de espacio utilizado, usted encontrará una letra "i" dentro de un círculo azul. Al hacer clic en ella, los archivos se reorganizarán automáticamente por tamaño;
Nota: si estás con inicio de sesión activa en una sola cuenta - cuando hay más de uno, puede no funcionar - puede acceder al enlace drive.google.com/#quota;

Reorganizando lista de archivos por tamaño
Paso 2. Haga clic en "cuota usada", en la esquina superior derecha, para organizar: la lista se puede ver desde el archivo más pesado al más ligero o viceversa.

Lista de archivos en orden ascendente o descendente
Borrar archivo por archivo o varios al mismo tiempo
Paso 1. Para borrar un solo archivo, basta con seleccionarlo con un clic y luego en el botón de la papelera de reciclaje en la barra superior. O simplemente presione la tecla "Delete";
Paso 2. Para borrar más de un archivo fuera de secuencia, debe seleccionar el primero y después, sosteniendo la tecla "Ctrl" (en Windows) o "Command" (en el MACOS) en su teclado, seleccionar los próximos y hacer clic en la papelera .

Cómo seleccionar archivos alternativos
Paso 3. Para seleccionar una lista en secuencia, seleccione la primera y después, sosteniendo la tecla "Mayús", haga clic en el último archivo: todo el intervalo entre ellos será seleccionado. Para borrar, haga clic en la papelera. Es para allá que van archivos dispensados.

Cómo seleccionar una lista de archivos seguidos
Restaurar archivos
Paso 1. Si ha borrado un archivo por error, puede restaurarlo. En el menú principal de la unidad, en la barra lateral izquierda, seleccione la opción Papelera.

Cómo restaurar archivos enviados por error a la papelera de Google Drive
Paso 2. Seleccione el archivo que desee y haga clic en el icono del reloj en la barra superior. El archivo seleccionado volverá a su carpeta de origen en Drive.

Restaurar un archivo a la carpeta original
Vaciar la papelera
Paso 1. Después de borrar todos los archivos que no usará más, puede vaciar la papelera de reciclaje para garantizar el espacio libre. En la página de la Papelera de reciclaje, seleccione todos los archivos (puede hacerlo de una sola vez usando el atajo del teclado "Ctrl + A") y haga clic en el icono de la papelera o escriba "Delete". En el menú desplegable de "Papelera de reciclaje" también hay la opción "Vaciar Papelera de reciclaje". Ambos van a borrar todo de la nube.

Tutorial muestra cómo vaciar la papelera de Google Drive
Paso 2. Un mensaje aparecerá indicando que los archivos ya no se pueden recuperar después de este paso. Sólo tienes que hacer clic en "Eliminar definitivamente".

Los archivos borrados de la Papelera de reciclaje no se pueden recuperar
Ver si ha aumentado el espacio disponible
Paso 1. Después de borrar todos los archivos que no usará más, puede seguir de nuevo los pasos del elemento 1 para comprobar el espacio que se ha liberado en la cuenta.

Más espacio libre en tu Google Drive
Es importante recordar que el tamaño máximo para cargar archivos en Google Drive es:
- Documentos: en Google Docs, los archivos pueden ser de hasta 50 MB o incluso 1.020.000 caracteres.
- Hojas de cálculo: formato de hoja de Google, hojas de cálculo son un valor de hasta 2.000.000 de células.
- Presentaciones: son hasta 100 MB para presentaciones convertidas a formato de presentación de Google.
- Otros archivos: para todas las otras extensiones de archivo, puede cargar cualquier tamaño de hasta 5 TB, siempre que disponga de este espacio de disco (adquirida a través de promociones o de pago). Para aumentar su capacidad de almacenamiento a más de 15 GB, que es la cantidad gratuita ofrecida por el servicio, puede comprar más espacio haciendo clic en el menú izquierdo en "Actualizar de almacenamiento".
Google Drive es seguro? ¿Vale la pena pagar? Opina en el foro.