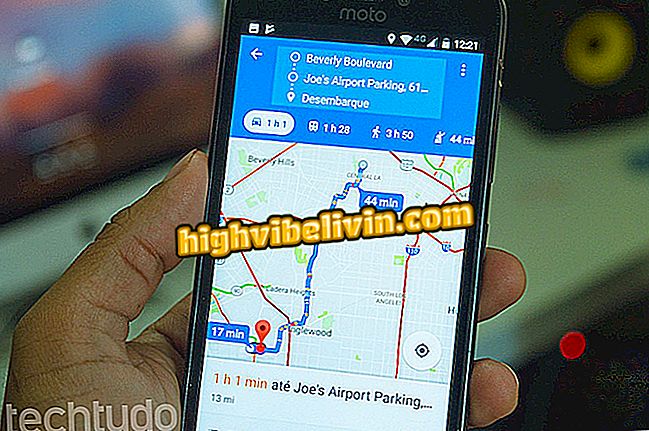Cómo editar fotos con Instagram
Instagram tiene un editor de fotos bastante completo dentro de la aplicación. Las opciones están disponibles durante la creación de una nueva publicación e incluyen ajustes como saturación, brillo, color y nitidez, además de otros efectos. Los recursos ayudan a mejorar las fotos que, por algún motivo, no han quedado tan buenas a la hora de la captura.
LEA: Efectos en el Instagram vieron 'fiebre'; ver los más usados
En el tutorial siguiente, compruebe un compilado de consejos sobre cómo editar sus fotos en la aplicación de Instagram. Las imágenes fueron capturadas en la versión de la red social para iPhone (iOS), pero los consejos también valen para los usuarios de Android.

Cómo utilizar presets de Lightroom para editar tus fotos de Instagram
¿Quieres comprar celular, TV y otros productos con descuento? Conozca Comparar
Paso 1. Abra el Instagram y toque el botón "+" en la barra inferior de la pantalla. Seleccione una foto de su galería de imágenes y toque "Siguiente";

Creación de una nueva publicación
Paso 2. Si lo desea, puede seleccionar un filtro. Toque de nuevo sobre el filtro que ha aplicado para ajustar la intensidad del efecto. A continuación, abra la pestaña "Editar";

Aplicación de un filtro
Paso 3. Por ahí hay varios ajustes. El primero es la opción de configurar la perspectiva y orientación de la foto. Seleccione un elemento y utilice la barra deslizante para cambiar el ángulo. Si desea rotar la imagen, utilice el botón en la esquina superior derecha;

Ajuste de la rotación y el brillo
Paso 4. A continuación, están disponibles los ajustes de contraste y estructura. Ambos consisten en una barra deslizante. Usted puede ver los resultados en tiempo real, y guardar la edición en "completar";

Ajustar contraste y estructura
Paso 5. De forma análoga, puede ajustar la temperatura y la saturación de la foto deslizando un botón. Después de cada cambio, recuerde tocar en "Finalizar" para guardar o "Cancelar" para deshacer;

Ajustar la temperatura y la saturación
Paso 6. En "Color", puede seleccionar un color de resaltado para las sombras y los destaques. Toque de nuevo sobre el color seleccionado para ajustar la intensidad. Ya en "Esmaciado", el ajuste consiste en arrastrar el botón hasta el valor deseado;

Aplicación de color de relieve y de desvanecimiento
Paso 7. Las opciones de realce y sombra se pueden ajustar para más o para menos con la barra deslizante y después guardar en "completar";

Ajustar realce y sombras
Paso 8. De la misma manera, puede agregar el efecto de viñeta rodando la barra hacia la derecha. Cuanto mayor sea el valor, mayor será la intensidad del efecto. En "Tilt shift", es posible añadir un desenfoque radial o lineal en su foto;

Aplicando viñeta y desenfoque de los bordes
Paso 9. Por último, puede dejar su foto más legible ajustando el valor en "Nitidez". En la pantalla principal de edición, un punto aparece justo debajo de cada ajuste cambiado. Toque sobre la foto para ver la imagen original y compararla con la editada;

Ajustar la nitidez de la foto
Paso 10. Por último, toque "Siguiente" en la esquina superior derecha de la pantalla para publicar la foto en su Instagram. Si lo desea, puede utilizar el botón de volver y tocar "Guardar borrador" para dejar la foto guardada para futuras publicaciones.

Publicar la foto o guardar como borrador
Cómo solucionar errores de historias con GIF instagram? Foro de ayuda.