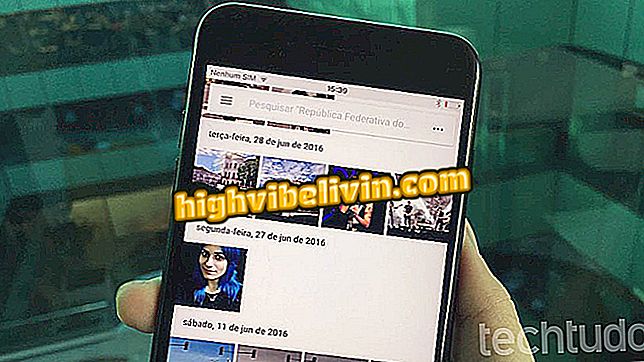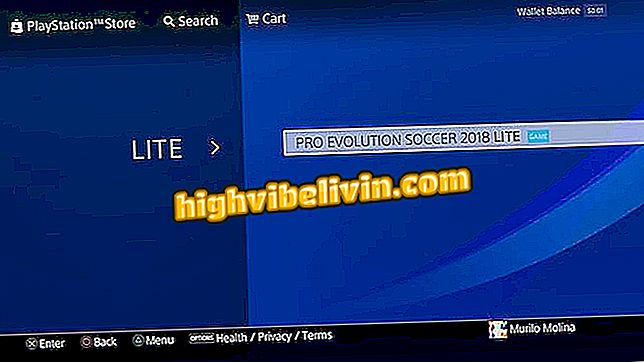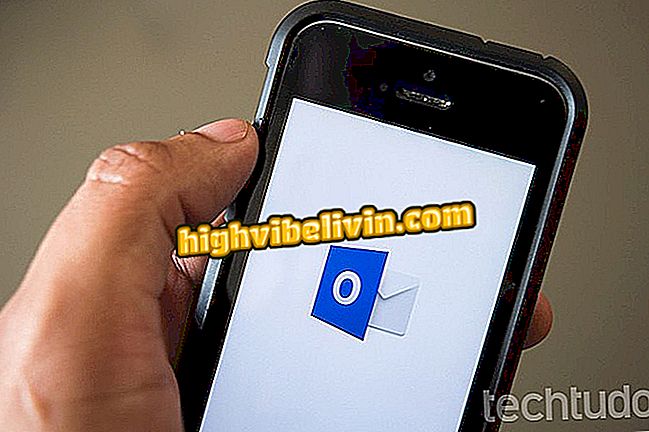Cómo desbloquear, editar y eliminar archivos en uso en Windows
Puede editar sus archivos en el PC. Es decir, aplicar un nombre diferente, moverlo a otro lugar o eliminarlo completamente. Sin embargo, al intentar hacer estas acciones, Windows puede advertir que otro proceso "bloqueó" el archivo y que, por lo tanto, no tiene permiso para editarlo. El sistema naturalmente impedirá que realice cambios en un documento que ya se ha abierto en otro lugar. Sin embargo, hay formas de desbloquear y mover en estos archivos. Ver cómo hacerlo.
Cómo solucionar el error msvcp100.dll
uso "en Windows¿Qué significa "bloqueado"?
En el escenario de este tutorial, el término bloqueado no trata de archivos con bloqueo de contraseña o carpetas que deniegan el acceso debido a derechos de seguridad insuficientes. Lo que pasa es que cuando un archivo está siendo utilizado por un proceso, el sistema lo bloquea para que no pueda editarlo fuera de ese proceso. Hay formas de evitar esto, sólo tienes que seguir los siguientes consejos.
Si no sabe qué proceso está bloqueando el archivo, reinicie el PC
Si no sabe qué proceso está bloqueando el archivo, una solución simple es reiniciar el PC. Esto también reinicia todos los procesos en su equipo, lo que significa que cualquier proceso que está bloqueando archivos se reiniciará.
Si usted sabe qué proceso está bloqueando el archivo, finalizarlo
En algunos casos, Windows indica qué aplicación ha bloqueado el archivo. Sólo tienes que cerrarlo. El nombre del proceso puede aparecer cuando intenta editar el archivo. En este contexto, el sistema muestra una pantalla de error con cierta información.

Windows que indica que el archivo está abierto en otra aplicación
La solución en el ejemplo anterior es encontrar la aplicación que está con el documento abierto y cerrarlo. De esta forma, se quita el bloqueo en el archivo. Si cierra el software no se resuelve, hay una posibilidad de que el proceso no haya sido totalmente interrumpido.
En primer lugar, asegúrese de que el proceso no es algo crucial para el funcionamiento de Windows. Si está seguro de que el proceso no forma parte del sistema, ciérrelo.
Si no puede cerrarlo utilizando el modo tradicional, haga lo siguiente:
Paso 1. Abra el Administrador de tareas presionando "Shift + Ctrl + ESC";
Paso 2. En la ventana del Administrador de tareas, haga clic en la opción "Más detalles";
detalles "Paso 3. A continuación, haga clic en la pestaña "Detalles" y encuentre el proceso que está bloqueando el archivo;
Paso 4. Con el proceso seleccionado, haga clic en el botón "Finalizar tarea" en la esquina inferior derecha.

Cierre el proceso que está bloqueando el archivo
¿Cuál es el mejor Windows de todos los tiempos? En el Foro del.