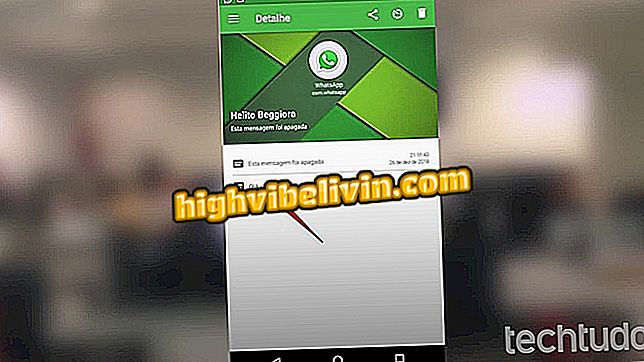Cómo crear un cuestionario en SurveyMonkey
SurveyMonkey es una herramienta práctica para realizar búsquedas cuantitativas y cualitativas basadas en la recolección de datos. Ideal para hacer formularios de TCC, disertaciones o tesis, la plataforma ofrece recursos simples y prácticos para crear cuestionarios en la versión gratuita.
Sin embargo, la interfaz del sitio puede ser complicada justamente por presentar demasiados recursos y mostrar constantes anuncios de los planes pagados. En este tutorial, vea cómo crear un cuestionario en el plano gratuito, además de usar las características de editar y categorizar preguntas, crear relaciones lógicas y visualizar el resultado de la búsqueda.
Cómo crear un formulario RSVP para fiestas y eventos en Google Drive

Con numerosos recursos para montar cuestionarios, SurveyMonkey tiene excelentes recursos en la versión gratuita
Creación de formulario en SurveyMonkey
Paso 1. En la página inicial de SurveyMonkey, seleccione la opción "Iniciar sesión" para entrar en su cuenta de usuario e iniciar el proceso de creación de cuestionarios. Si no se ha registrado en la plataforma, haga una rápida inscripción gratuita;

Apriete en "Inicio de sesión"
Paso 2. Una vez registrado en SurveyMonkey, presione "Crear Cuestionarios" en la barra superior para abrir la herramienta de elaboración de formularios;

En su perfil, haga clic en "Crear Cuestionarios"
Paso 3. En la página de creación de cuestionarios, hay tres alternativas para el usuario. La primera, "Más populares" muestra modelos más utilizados por los usuarios de SurveyMonkey, mientras que "Mis Cuestionarios" muestra los modelos anteriormente creados y registrados en su cuenta;

En "Mis Cuestionarios" es posible utilizar plantillas creadas anteriormente
Paso 4. Ya en la opción "Todos los Modelos", se visualizan decenas de modelos de las más diversas temáticas. Puede seleccionar cada una y editar las preguntas y respuestas para crear un nuevo cuestionario;

En "Todos los Modelos" es posible elegir cuestionarios ya listos, pero con preguntas y respuestas editables
Paso 5. Apriete "Empezar desde cero" para crear un cuestionario en blanco sin utilizar ninguno de los modelos ofrecidos por la plataforma;

En "Empezar desde cero" comienza un nuevo modelo, sin ninguna configuración previa
Paso 6. Al comenzar el proceso de creación del cuestionario, elija un nombre para él, defina su área temática y el botón "Crear Cuestionario";

Nombre y clasifica tu cuestionario y, a continuación, pulsa el botón resaltado
Paso 7. Hay cuatro pasos en el proceso de creación de cuestionarios. En la primera, en la pestaña "Elaborar Cuestionario" es necesario definir las preguntas y clasificar el tipo de respuesta que será utilizado. SurveyMonkey ofrece 14 categorías de respuestas, 12 de ellas en la versión gratuita. Haga clic en la casilla de verificación junto al campo de texto de la pregunta para definir la categoría de respuesta;

En la pestaña "Elaborar Cuestionario", escriba sus preguntas y elija la categoría de respuesta de cada una
Paso 8. A continuación, dependiendo de la categoría de respuesta elegida, escriba y defina el orden de las opciones que se mostrar. Cuando termine los ajustes de la pregunta, seleccione el botón "Guardar";

Finaliza la pregunta del cuestionario definiendo las respuestas que se ofrecer y apriete "Guardar"
Paso 9. La pregunta y las respuestas se mostrarán de la forma que se presentarán en el cuestionario. Para insertar una nueva pregunta, haga clic en el botón "Nueva pregunta";

Para continuar la construcción del cuestionario, apriete "Nueva Pregunta"
Paso 10. Su cuestionario también se puede dividir en secciones llamadas "Página". Para crear una nueva sección, vaya al final de la página en la interfaz de elaboración de preguntas y pulse en el comando "Nueva página";

La opción "Nueva página" permite crear nuevas secciones en el cuestionario
Paso 11. Las nuevas secciones mostrarán el título del cuestionario, con opciones para insertar subtítulos y cambiar nomenclaturas;

En la parte inicial de la nueva página puede cambiar el subtítulo y visualizar las relaciones lógicas de las preguntas
Paso 12. SurveyMonkey también permite establecer una relación lógica entre las preguntas - definiendo si la respuesta de una pregunta hace saltar otras o seguir la secuencia del cuestionario. Para crear una relación lógica, haga clic en una pregunta ya creada y pulse en la pestaña "Lógica". Determine las acciones de las preguntas en la parte inferior, con las respuestas de la cuestión;

En una pregunta ya lista, haga clic en "Lógica" para determinar las consecuencias de cada respuesta de la pregunta
Paso 13. Haga clic en la pestaña superior "Ver y Evaluar" del proceso de creación del cuestionario para avanzar hasta el siguiente paso. En esta interfaz es posible verificar el formato y la presentación de las preguntas y respuestas del cuestionario;

En "Visualizar y Evaluar" se pueden verificar las preguntas y respuestas del cuestionario
Paso 14. Presione "recoger respuestas" para avanzar al paso siguiente. Esta fase ofrece diferentes opciones de envío y compartir el cuestionario creado, entre ellas: creación de enlace, compartir por redes sociales o envío por e-mail;

En "Recoger respuestas" es posible elegir entre diferentes formas de envío del cuestionario
Paso 15. La última alternativa de esta interfaz, "Entrada manual de datos" permite insertar respuestas en el propio cuestionario para probarlo o de cuestionarios aplicados no electrónicamente;

Presione la opción "Entrada manual de datos" para insertar respuestas en el cuestionario creado
Paso 16. "Entrada manual de datos" también muestra un historial de los registros insertados, ayudando a controlar su inserción. Presione "Agregar nueva respuesta" para introducir los datos en el cuestionario creado y comprobar si es correcto.
Nueva Respuesta "para probar o insertar datos de encuestados que no han hecho la versión virtual del cuestionarioAcompañando respuestas del cuestionario
Paso 1. La pestaña "Analizar Respuestas" permite comprobar y acompañar la recolección de datos de la herramienta. Hay tres alternativas para analizar las respuestas del cuestionario. La primera, "Resumen de la pregunta" hace un análisis cuantitativo general de cada pregunta;

En la pestaña "Analizar respuestas", la alternativa "Resumen de la pregunta" presenta los datos generales de cada pregunta
Paso 2. En la pestaña siguiente, "Tendencia de datos" presenta el día y la hora del envío de cada respuesta, presentando el porcentaje de las respuestas y estableciendo pequeñas previsiones;
Paso 3. Y en "Respuestas Individuales, última pestaña de" Analizar Respuestas ", es posible visualizar el envío de datos de cada usuario que respondió el cuestionario, con destaque para informaciones más específicas como el tipo de la recolección - si fue por enlace, y -mail o red social -, el IP del encuestado y el tiempo empleado en el cuestionario.

"Respuestas individuales" muestra información detallada de cada encuestado
Cómo extraer varios correos electrónicos de un formulario de contacto en PDF? ¿Por qué?