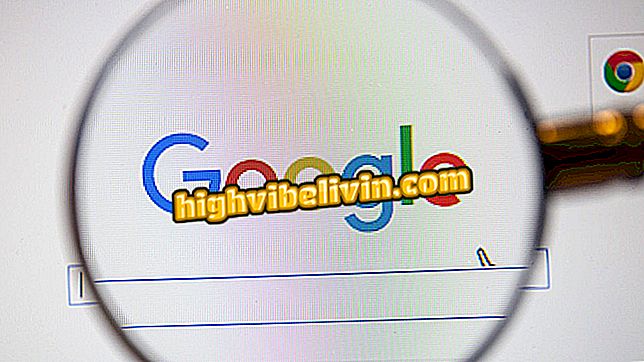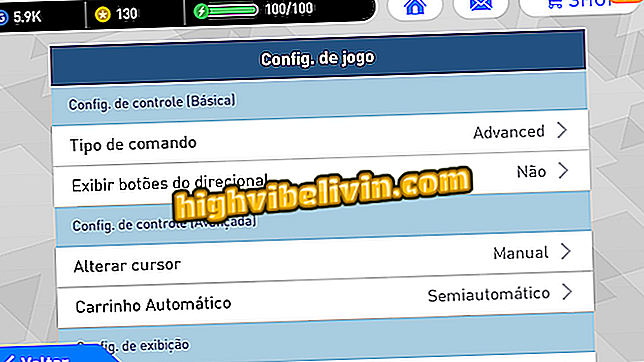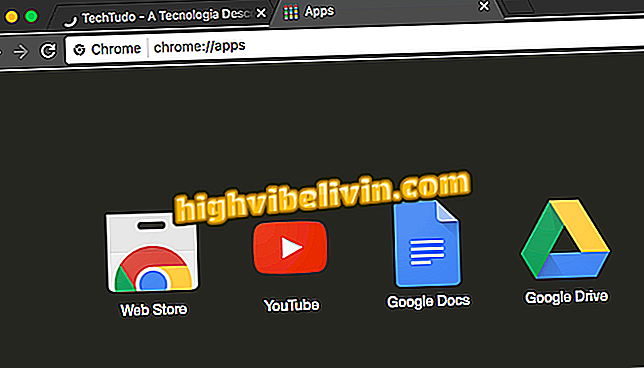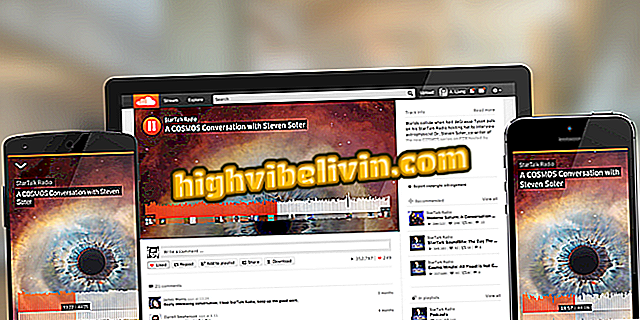Cómo crear un acceso directo para buscar con Google en Microsoft Edge
Microsoft Edge defiende la idea de que es el navegador que consume menos energía de portátiles. Sin embargo, el navegador todavía desagrada a algunos usuarios por ser arrestado a Bing. La extensión derecha de búsqueda para Microsoft Edge (github.com) agrega un acceso directo a las búsquedas de Google en el explorador de Windows 10. La característica permite al usuario seleccionar un texto y buscar en un determinado fragmento desde el botón derecho del ratón, que se encuentra en Chrome y Opera Browser.
Cómo guardar las pestañas abiertas y volver del punto donde se detuvo en Microsoft Edge

Microsoft Edge puede ganar acceso directo a búsquedas en Google a través de una extensión
Aplicación del: reciba consejos y noticias de tecnología en el móvil
Paso 1. Abra la configuración de Windows y haga clic en la opción "Actualización y seguridad";

Abra la opción de actualización y seguridad en la configuración de Windows 10
Paso 2. Haga clic en la pestaña "Para desarrolladores" y seleccione la opción "Modo de desarrollador", a la derecha de la pantalla;

Activar el modo de desarrollador en Windows 10 para buscar en Google con Edge
Paso 3. Windows mostrará una alerta sobre el procedimiento. Haga clic en "Sí" para confirmar el cambio. Es posible que el sistema descargue algunos paquetes después de eso. Basta con esperar;

Confirme la activación del modo de desarrollo de Windows 10
Paso 4. Acceda a la página de descarga de la extensión "Right Click Search for Microsoft Edge" en Github y descargue los archivos "certificate.cer" y "right-click-search.appx";

Descargue el certificado y la extensión para agregar búsquedas en Google a Microsoft Edge
Nota: Es posible que Windows Defender o Microsoft Edge muestren algún aviso de seguridad después de descargar la extensión .appx. Basta con ignorar la notificación;
Paso 5. Después de la descarga, abra la carpeta donde guardó los archivos y haga doble clic en "certificate.cer". En la ventana que aparece, haga clic en Abrir;

Haga clic en Abrir para instalar certificado en Windows 10
Paso 6. En la siguiente pantalla, haga clic en "Instalar certificado";

Haga clic para instalar el certificado necesario para la extensión de Microsoft Edge
Paso 7. Seleccione la opción "máquina local" y haga clic en "Siguiente". Si se muestra una advertencia, confirme;

Instale el certificado en la máquina local de Windows 10
Paso 8. En la pantalla siguiente, seleccione la opción "Colocar todos los certificados en el repositorio siguiente" y seleccione "Buscar";

Haga clic en buscar para elegir el depósito de certificados
Paso 9. En la pequeña ventana, seleccione "Personas de confianza" y haga clic en "Aceptar". A continuación, haga clic en "Siguiente";
Confiables "para la instalación de certificadosPaso 10. Haga clic en Finalizar para finalizar la instalación. Un mensaje de éxito aparecerá a continuación;

Complete la instalación del certificado para agregar extensión a Microsoft Edge
Paso 11. De nuevo a la carpeta de descarga, haga doble clic en el archivo "Right Click Search". Windows SmartScreen mostrará una advertencia. Haga clic en "Más información" y, a continuación, en "Ejecutar así mismo";

Confirme la apertura del archivo appx en Windows 10
Paso 12. Una pantalla aparecerá preguntando si desea instalar la extensión. Haga clic en "Instalar", espere hasta el final, seleccione "Inicio" y cierre la ventana;

Haga clic para instalar la extensión de búsqueda de Google en Microsoft Edge
Paso 13. Abra Microsoft Edge. El explorador mostrará una alerta sobre una nueva extensión. Haga clic en "Activar de todos modos";

Confirme la instalación de la extensión en Microsoft Edge
Paso 14. Vaya a algún sitio. Seleccione un texto y haga clic con el botón derecho. En el menú que aparece, pase el ratón sobre "Search for [término seleccionado]" y seleccione el buscador deseado. En nuestro caso, es Google;

Extensión agrega accesos directos a varios buscadores en Microsoft Edge
Paso 15. Para determinar un buscador estándar, simplemente haga clic en el icono de extensión en el menú de Microsoft Edge. A continuación, seleccione la opción "Use specific provider" y elija Google o el motor de su preferencia. Haga clic en "Update Settings" para finalizar.

El usuario puede elegir Google como predeterminado para búsquedas rápidas en Microsoft Edge
Listo! Ahora Microsoft Edge mostrará directamente el acceso directo para buscar en Google (u otro buscador) por el término seleccionado.
Via Addictive Tips
Microsoft Edge está suspendido y no se abre: qué hacer? Foro de ayuda.