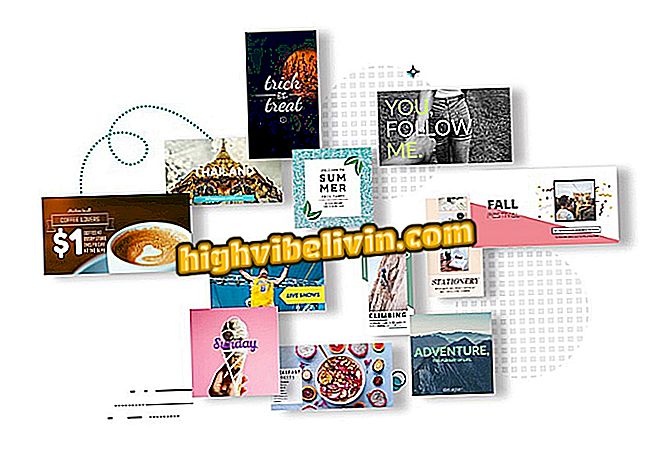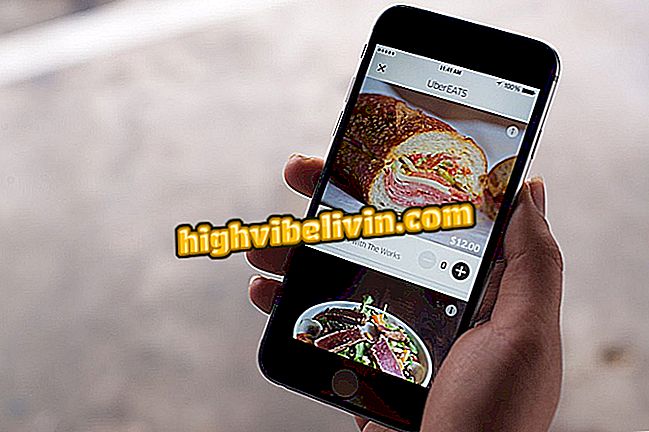Cómo crear plantillas de respuesta automática en el nuevo Gmail
Gmail cuenta con una función para crear respuestas automáticas personalizadas para tener que escribir mensajes de correo electrónico repetidos. La función permite escribir un mensaje y guardarlo en un repositorio para usarlo después. Con esto, el usuario puede mantener un conjunto de plantillas listas que pueden ser editadas y reenviadas más tarde sin necesidad de escribir todo otra vez.
: Seis funciones del nuevo Gmail que van a dejar su vida más fácil
El recurso ya existía, pero fue reformulado y viene deshabilitado de forma predeterminada en la nueva versión del servicio de Google. Vea cómo habilitar y utilizar en el equipo.

Conoce las funciones inéditas del nuevo Gmail
¿Quieres comprar celular, TV y otros productos con descuento? Conozca Comparar
Paso 1. En el nuevo Gmail, haga clic en el botón con icono de engranaje y vaya a "Configuración";

Accede a la configuración de Gmail
Paso 2. Abra la pestaña "Avanzado". A continuación, busque en la lista "Respuestas automáticas (plantillas)" y seleccione "Activar". Guarde el cambio para empezar a usar el recurso;

Activar los modelos de respuesta automática
Paso 3. Para crear una plantilla, abra una ventana de mensaje nuevo y escriba el texto que desea utilizar como base. A continuación, abra el menú de la ventana de composición, en la esquina inferior derecha;

Escriba el contenido de la plantilla y abra el menú
Paso 4. Seleccione el menú "Respuestas automáticas> Nueva respuesta automática" y dé un nombre a su plantilla de correo electrónico. A continuación, el texto insertado en la ventana de composición se guardará para utilizar después. Gmail permite crear números ilimitados de plantillas de correo electrónico listas;

Guarde el e-mail como un modelo
Paso 5. Siempre que necesite utilizar un texto listo, acceda al menú de respuestas rápidas y seleccione uno de los modelos creados previamente. Asegúrese de hacer clic en el elemento bajo la etiqueta "Insertar";

Reutilizar correos electrónicos guardados como plantillas en Gmail
Paso 6. El texto guardado en el menú de respuesta rápida se abrirá para editar automáticamente. Edite el contenido, si es necesario, y rellene los correos electrónicos de los destinatarios. El envío debe realizarse manualmente, ya que Gmail no comparte de forma automatizada.

Envíe el correo electrónico manualmente
Cómo liberar un dominio en Gmail? ¿Por qué?