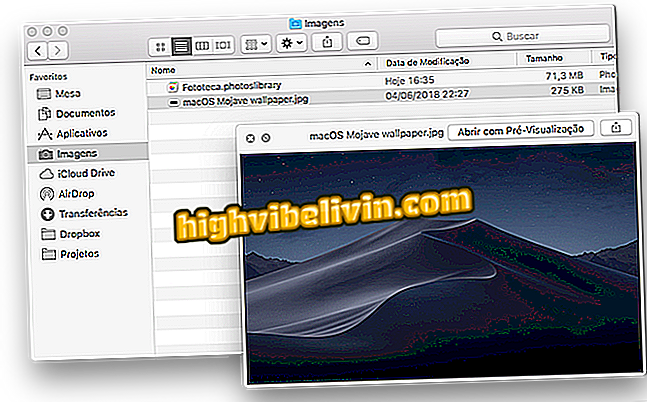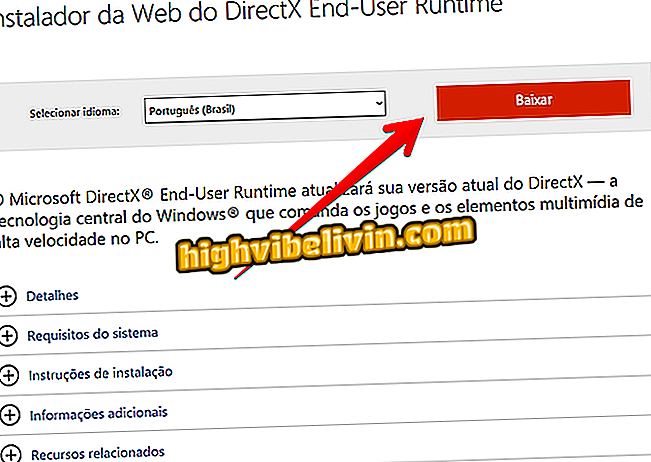Cómo corregir fotos por el móvil
Los smartphones cuentan con cámaras cada vez más avanzadas y aplicaciones que pueden ayudar a editar imágenes y hacerlas mejores sin la necesidad de importar archivos al PC o usar software más complicado como Adobe Photoshop. Pensando en ello, hemos reunido algunas aplicaciones y herramientas nativas para Android y iPhone que pueden ayudarle a editar fotografías con ajustes de saturación, brillo, exposición, sombras y otros parámetros importantes.
Para saber cómo editar y aprovechar al máximo las fotos que hagas usando la cámara de tu móvil, sigue los consejos que preparamos. En los tutoriales siguientes, usamos un iPhone 7 actualizado con iOS 11 y un Moto C Plus con sistema Android 7 (Nougat).

Sugerencia muestra cómo mejorar sus fotos usando aplicaciones y características de edición nativas en el iPhone y el Android
¿Quieres comprar celular, TV y otros productos con descuento? Conozca Comparar
Mejorar los colores, el brillo, el contraste y eliminar las sombras no deseadas
La aplicación Picsart es una sencilla herramienta que permite, entre otras cosas, cambiar todos los parámetros principales de una imagen. En su modo editor, trae opciones para ajustes rápidos que pueden mejorar la imagen sin dificultades. Picsart es gratuito y está disponible para iOS y Android.
Paso 1. Abra el Picsart y toque el icono "+" en la parte inferior de la pantalla. A continuación, toque el modo "Editar".

Acción para abrir el modo editor de la aplicación editor de imágenes Picsart
Paso 2. Toque la imagen que desea editar para importarla en Picsart. En la siguiente ventana, toque la opción "Herramientas".

Acción para abrir una imagen en el modo de edición de la aplicación Picsart
Paso 3. Toque la opción "Ajustar" y utilice los parámetros para cambiar las principales características de la imagen. Busque por control de brillo, claridad, saturación y sombra para obtener buenos resultados a partir de la foto original. Para guardar los laterales, toque "Aplicar".

Herramientas para cambiar los parámetros de una imagen en la aplicación Picsart
Paso 4. Toque el botón "Guardar", a continuación, en la misma opción para que la imagen editada sea guardada en su teléfono inteligente.

Acción para guardar una imagen editada en la aplicación Picsart
La imagen de la derecha es la foto original. Note que en la versión editada por Picsart aplicamos un corte para mejorar el encuadramiento y dejamos el objeto principal más vivo y sin las sombras que perjudicaban su visualización.

Antes y después de una imagen editada con la aplicación Picsart
Mejorar la saturación de una imagen
Gratis para iPhone y Android, el Snapseed es una opción completa para la edición de fotos en el móvil. Además de características sencillas, presenta herramientas complejas para crear imágenes con doble exposición, escribir en fotos y aplicar efecto HDR. A continuación, se muestra cómo utilizar la herramienta para ajustar la saturación de una fotografía.
Paso 1. Abra el snapsed y toque el icono "+" en la parte central de la pantalla. A continuación, toque la imagen que desea editar.

Acción para importar una imagen para editar en la aplicación Snapsed
Paso 2. Toque la opción "Herramientas" y, en la pantalla de opciones, seleccione "Ajustar imagen".

Acción para acceder a las herramientas de ajustes para las fotos de la aplicación Snapsed
Paso 3. Toque el icono de ajustes en la parte inferior de la pantalla. En ese momento, elija la opción "Saturación".

Acción para abrir la herramienta para el ajuste de saturación en la aplicación Snapsed
Paso 4. Utilice el gesto de deslizamiento hacia la izquierda y hacia la derecha de la pantalla para controlar la intensidad de la saturación de la imagen. La siguiente imagen muestra el anterior (imagen a la izquierda) y el resultado del ajuste (imagen a la derecha de la pantalla). Cuando esté satisfecho, toque el icono de vista en la parte inferior de la pantalla.

Acción para ajustar la saturación en una imagen mediante la aplicación Snapsed
Paso 5. Toque la opción "Exportar" y seleccione "Exportar" para que una copia de la imagen se envíe a la biblioteca de su teléfono.

Acción para guardar una imagen que tuvo la saturación editada en Snapsed
Mejorar la exposición de una foto
Aviary Photo Editor es una herramienta gratuita con funciones sencillas para mejorar las fotos. Se trae la función de ajuste de exposición que puede ayudar a tratar las fotos con exceso de luminosidad, con puntos muy oscuros o demasiado claros. Vea cómo utilizar el modo de exposición.
Paso 1. Abra Aviary y toque la imagen que desea editar. A continuación, toque la opción "Ajustar" en la parte inferior de la pantalla.

Acción para acceder a la pantalla de ajustes de la aplicación Aviary
Paso 2. Toque la opción "Exposición" y utilice el botón deslizante para ajustar la intensidad del efecto. Cuando esté satisfecho, haga clic en el icono de vista en la esquina inferior derecha de la pantalla.

Acción para guardar la edición de la exposición de una imagen en la aplicación Aviary
Paso 3. Para guardar la regulación, toque "Aplicar". A continuación, toque "Aceptar" para que una copia de la imagen se descargue a su teléfono inteligente.

Acción para guardar en el móvil una imagen editada por la aplicación Aviary
El antes y después de la imagen muestran que el recurso puede ayudar a quitar altas tasas de blanco en la escena. Sin embargo, por no tratarse de una imagen del tipo RAW, el archivo editado no presenta un resultado muy satisfactorio. Sin embargo, la opción de Aviary es interesante para fotos con área saturada en blanco o muy oscura.

Antes y después de una imagen superexpuesta tratada en la aplicación Aviary
Herramientas y filtros del editor de fotos nativo del iPhone
Paso 1. Abra una foto en la biblioteca del iPhone y toque la opción "Editar". A continuación, utilice el botón de rueda blanca en la parte inferior de la pantalla.

Acción para comprobar las opciones de la herramienta de edición de imágenes nativas de iOS
Paso 2. La herramienta permite ajustar opciones para la luz, el color y los ajustes en blanco y negro (P & B). Toque el icono de bolas que se fusionan para ver las opciones de filtro.

Opciones de edición para una foto en la biblioteca del iPhone
Paso 3. Toque uno de los filtros para que se aplique en la imagen. Hecho esto, basta con tocar "OK" para guardar la edición en la biblioteca del iPhone.

Acción para guardar una edición de fotos en la biblioteca del iPhone
El antes y después de la imagen muestran que la imagen recibió tonos más intensos en sus colores y más sombras que evidencian el elemento principal. Observe cómo el árbol está más vivo en la imagen de la derecha.

Antes y después de una imagen editada a través de la biblioteca del iPhone
Herramientas y filtros de Google Fotos en Android
Paso 1. Abra una foto en Android y toque el icono de ajuste en la parte inferior de la pantalla. A continuación, toque el icono de recorte en la esquina inferior derecha de la pantalla.

Acción para abrir la herramienta de recorte de Google Fotos para Android
Paso 2. Utilice los dedos para seleccionar el área de la fotografía que desea cortar y toque para completar el corte. A continuación, toque el icono de ajuste en la parte inferior de la pantalla.

Acción para acceder a la herramienta para editar parámetros de imagen en Google Fotos para Android
Paso 3. Cambie la imagen con los ajustes de iluminación, color y pop. A continuación, toque el icono en la esquina inferior derecha de la pantalla para comprobar los filtros que ofrece la plataforma. Toque uno de los filtros y utilice el botón "Guardar" para cambiar la imagen. La siguiente imagen también muestra lo antes y después del archivo. Tenga en cuenta que el filtro de la aplicación dejó tonos blancos más en evidencia y tonos verdes menos intensos.

Opciones de ajuste de parámetros de una imagen y filtros ofrecidos por Google Fotos para Android
Disfrute de los consejos para aprovechar mejor las fotos tomadas con la cámara de su teléfono inteligente.
¿Cómo cambiar el tamaño de las imágenes en la aplicación de Photoshop sin que la calidad se vea mal? Los usuarios responden en el foro

iOS 11: cómo editar y guardar un print del iPhone