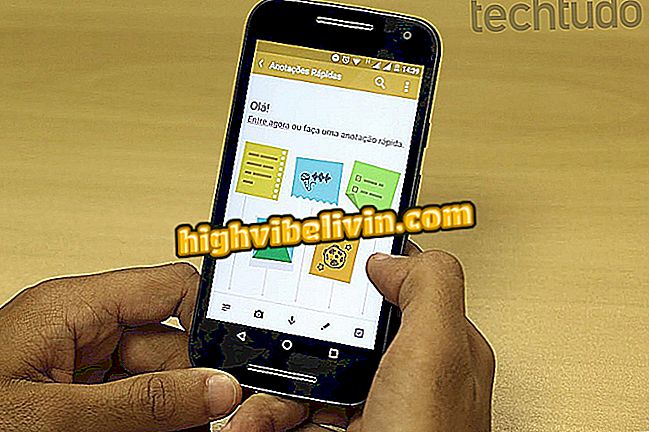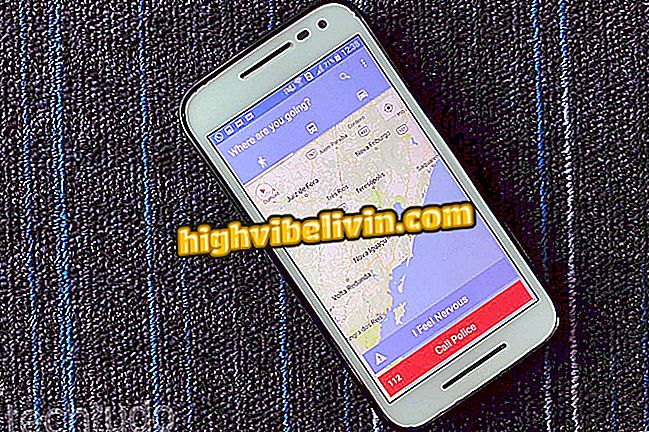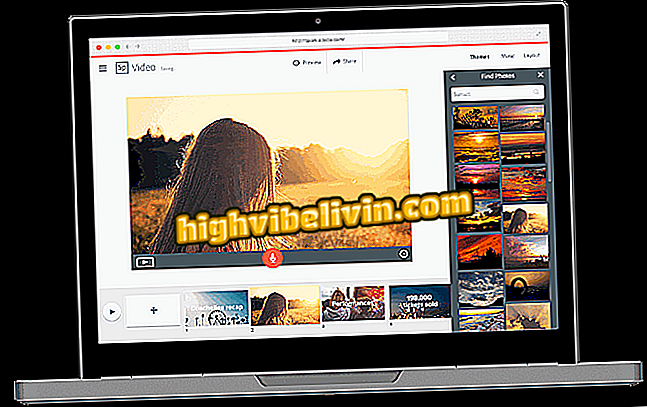Cómo configurar la BIOS para arrancar vía USB en un portátil HP
portátiles de HP, así como la gran mayoría de los competidores, acceder al usuario a dejar los CD de instalación y el uso de una unidad flash para volver a instalar el sistema operativo. Este método, aunque es más práctico, también requiere cambios a ser realizados en el BIOS de la máquina para que el PC antes de ejecutar el sistema operativo ya instalado, reconocer y acceder a la memoria USB con los nuevos archivos de software.
Como el procedimiento suele variar de un fabricante a otro, lo ha preparado un tutorial sobre cómo replicarlo en los portátiles de HP. Sin embargo, si desea seguir el paso a paso, debe tener en cuenta que cualquier cambio indebido en el BIOS puede dañar el rendimiento o el funcionamiento del equipo.
Cómo instalar Windows 10 en el PC con un pendrive de arranque en el USB

Configuración del BIOS de un portátil HP para el arranque a través de USB
Paso 1. Con el ordenador apagado, presione el botón "Conectar". Una vez que el logotipo de HP se muestra durante el inicio, presione la tecla "F2";

Presione la tecla F2 durante el inicio para acceder al BIOS
Paso 2. Para aquellos que han tenido problemas con el método anterior, es importante recordar que el menú de inicio de HP también da acceso al BIOS. Para abrir el menú, pulse la tecla "Esc" tan pronto como el logotipo de la marca aparezca en el inicio;

En el menú de inicio, presione la tecla indicada para acceder al BIOS
Paso 3. Dentro del BIOS, utilice las flechas direccionales del teclado para navegar hasta "System Configuration" y seleccione el elemento "Boot Options";
Opciones "con la tecla" Enter "Paso 3. A continuación, busque la opción "Secure Boot" y la defina como "Disabled". Este paso es necesario porque, de forma predeterminada, el BIOS está configurado para impedir la instalación de nuevos sistemas;

Antes de continuar, desactive la opción de arranque seguro
Paso 4. Siguiendo a la sección "UEFI Boot Order", utilice las teclas F5 y F6 para clasificar el elemento "USB Diskette on Key / USB Hard Disk" como la primera opción de arranque. De esta forma, antes de ejecutar el arranque desde el HD principal, el sistema comprobará por pendrives y dispositivos USB conectados;

Configure el orden de arranque UEFI para dar prioridad a los dispositivos USB
Paso 5. Antes de completar la modificación, recuerde también mantener el elemento "OS boot Manager" como el segundo más importante de la lista;
"Boot Manager" necesita venir enseguidaPaso 6. Para aquellos que deseen preparar el pendrive con un operativo anterior a Windows 8, se recomienda también definir la opción "Legacy Support" como "Enabled".

Activar el modo de arranque heredado, compatible con los sistemas operativos antiguos
Paso 7. Al final del cambio, vuelva a la pantalla anterior presionando la tecla "Esc" en su teclado;

Pulse la tecla ESC para volver a la pantalla anterior del BIOS
Paso 8. Vaya a la sección "Exit" que aparece en la parte superior de la interfaz BIOS y seleccione la opción "Exit Saving changes" para guardar las modificaciones realizadas.

Salga de la interfaz de BIOS guardando sus cambios
Listo! Ahora, antes de continuar con el arranque, el BIOS buscará pendrives y dispositivos USB que estén conectados durante el arranque. Si estos medios de almacenamiento están debidamente configurados, el sistema los ejecutará automáticamente.
¿Cómo pasar mi win 10 32 a 64 bits? Ver en el foro