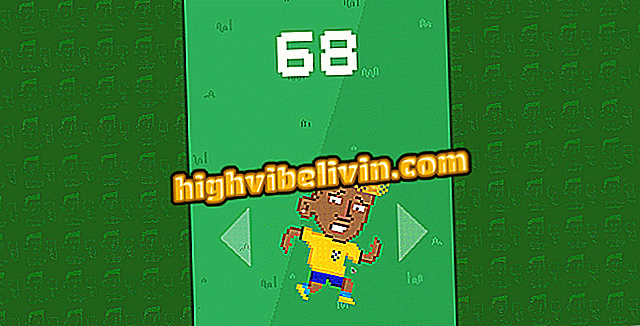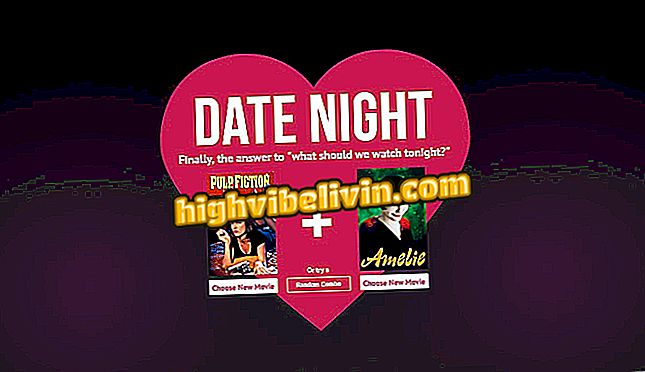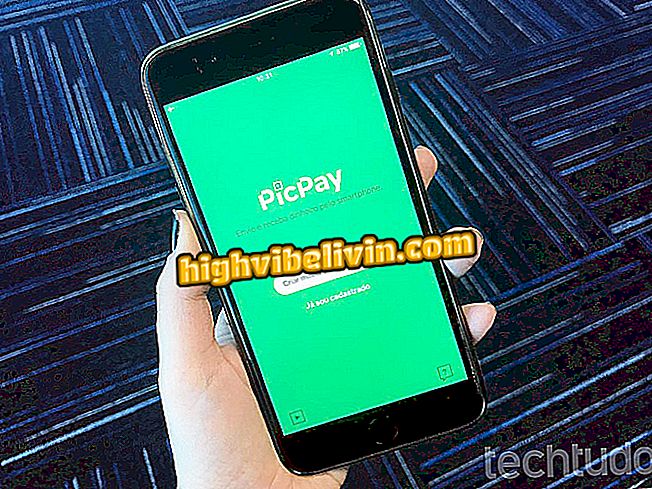Cómo configurar el permiso de aplicaciones para fotos y vídeos en Windows 10
Es necesario estar atento a las configuraciones de privacidad de aplicaciones instaladas en el ordenador, ya que pueden abrir brechas de seguridad que el usuario no desconfía en el día a día. Por ejemplo, algunas aplicaciones para Windows pueden acceder libremente a la biblioteca de fotos y vídeos del PC.
Sin embargo, es posible cambiar la autorización de cada programa en el PC, y averiguar qué archivos tienen cada uno de ellos. Estas opciones están disponibles en la configuración del sistema, y es posible desactivar de vez en cuando cualquier permiso para que ninguna de las aplicaciones tengan acceso a imágenes y vídeos personales. Compruebe cómo configurar la privacidad de las aplicaciones en el paso a paso de este tutorial.
Cómo utilizar el tema oscuro de Windows 10 October 2018 Update

Descubre qué aplicaciones están accediendo a tu biblioteca de fotos y vídeos
¿Quieres comprar celular, TV y otros productos con descuento? Conozca Comparar
Paso 1. Acceda al menú de Windows y seleccione el botón de "Configuración";

Abra la configuración de Windows en el PC
Paso 2. A continuación, seleccione la configuración de "Privacidad";

Accede a la configuración de privacidad en el PC
Paso 3. Desplace el menú lateral hasta el final y encuentre el elemento de "Imágenes". Para empezar, vea si la clave de permiso de acceso a la biblioteca está en "Activado" (azul: permite personalizar qué programas pueden acceder) o mantenga como "Desactivado" (gris: para impedir que todas las aplicaciones accedan a la biblioteca de fotos);

Descubre si hay permiso activo para que las aplicaciones tengan acceso a la biblioteca de imágenes
Paso 4. A continuación, para averiguar qué aplicaciones pueden ver su biblioteca de imágenes, desplácese la pantalla y encuentre la lista de programas con la clave activada. Desactive las aplicaciones que desea quitar el acceso;

Personalice qué aplicaciones pueden tener acceso a la biblioteca de imágenes en el PC
Paso 5. Para proteger la privacidad de sus vídeos personales en el PC, encuentre el elemento de "Vídeos" en el menú lateral izquierdo. Compruebe que el permiso de acceso está como "Activado" (en azul: permiso personalizado) o deje como "Desactivado" para impedir que todas las aplicaciones accedan a la biblioteca de vídeos;

Descubre si hay permiso de acceso de aplicaciones en la biblioteca de vídeos en el PC
Paso 6. Si prefiere mantener activado para aplicaciones personalizadas, puede descubrir cuáles con el acceso especial en el listado a continuación, en todos los que cuentan con la clave azul activada. Para quitar el permiso de aplicaciones puntuales, desactive la clave.

Personaliza qué aplicaciones pueden acceder a tu biblioteca de vídeos en tu PC
Listo. Ahora el usuario puede estar más tranquilo con el control de los softwares que pueden acceder a la biblioteca de imágenes y vídeos. Las pruebas de este tutorial se realizaron en Windows 10.
Windows 10: Área de trabajo desapareció, cómo traer de vuelta? ¿Por qué?

Cómo grabar la pantalla de una computadora portátil con Windows