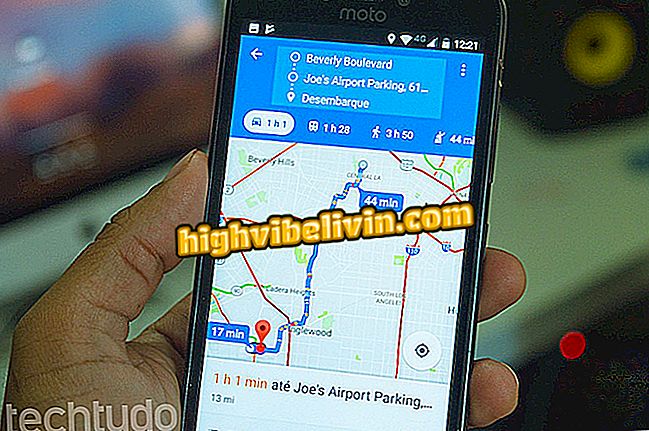Cómo configurar el PC para apagarse por la noche y ahorrar energía
Windows cuenta con una herramienta de programación de tareas capaz de condicionar el sistema a apagarse solo cuando no está en uso. El usuario debe definir una hora y, a continuación, elegir por cuánto tiempo el PC debe quedar inactivo para que la tarea se ponga en práctica. Las máquinas más modernas no necesitan ser desconectadas todos los días y los sistemas cuentan con opciones bastante efectivas que le permiten suspender las actividades después de un período de ociosidad.
Sin embargo, hay quien prefiere desconectar el dispositivo por una serie de razones, como ahorro de energía (principalmente para equipos de alto rendimiento) y evitar problemas de lentitud debido a largos períodos conectados. Si usted también piensa así, vea cómo configurar el PC para apagarlo por la noche cuando no esté en uso.
PC tarda en apagarse? Aprende a acelerar el proceso

Haga que su PC se apague solo cuando deje de usarlo por la noche
Paso 1. En la barra de búsqueda de Windows, escriba el término "Programador de tareas" (sin comillas). Haga clic sobre el resultado indicado con el icono de reloj;
de Tareas "en WindowsPaso 2. En la ventana que se abre, haga clic en "Crear tarea", opción ubicada en la lista de acciones en el lado derecho de la pantalla;
Tarea "de WindowsPaso 3. En la pestaña "General", dé un nombre a la tarea. En este ejemplo, elegimos el título "apagado automático". En la misma pestaña, en las opciones de seguridad, seleccione la opción "Ejecutar estando el usuario conectado o no" y marque la casilla "Ejecutar con privilegios más altos". Más abajo, en "Configurar para", elija la versión de Windows instalada en su computadora;
Paso 4. Después, haga clic en la pestaña "Disparadores" y en la opción "Nuevo", ubicada en la parte inferior de la ventana;
Paso 5. Abrirá una nueva ventana. En "Iniciar la tarea", seleccione la opción "En una programación". A continuación, seleccione la opción "Diario", para que la tarea se ejecute todos los días, y establezca la fecha de inicio y la hora en la que se debe apagar el equipo. En nuestro tutorial, por ejemplo, elegimos las 23h30. Mantenga la casilla "Habilitado" marcada y haga clic en "Aceptar" para confirmar la acción;
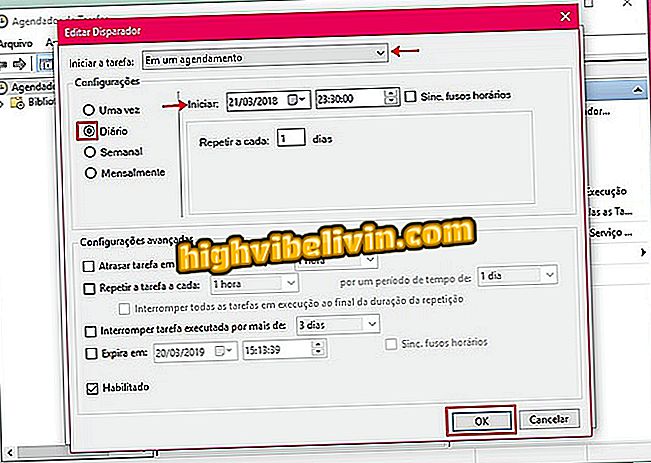
Seleccione la fecha y la hora de inicio de la actividad programada en Windows
Paso 6. De vuelta a la ventana "Crear tarea", acceda a la pestaña "Acciones" y haga clic en "Nuevo";
Paso 7. En la opción "Acción", seleccione "Iniciar programa" en el menú desplegable. A continuación, rellene el campo debajo de "Programas / Scripts" con la palabra "shutdown" (sin las comillas). En "Agregar argumentos (opcional)", puede elegir entre dos opciones:
Introduzca "/ S" (sin las comillas) si desea activar el apagado tradicional, escriba lo que ocurre al hacer clic en la opción "Apagar" de Windows. Si prefiere que el sistema fuerza el apagado de la máquina incluso si hay alguna aplicación girando, escriba "/ S / F" (sin comillas). Confirme en "OK";
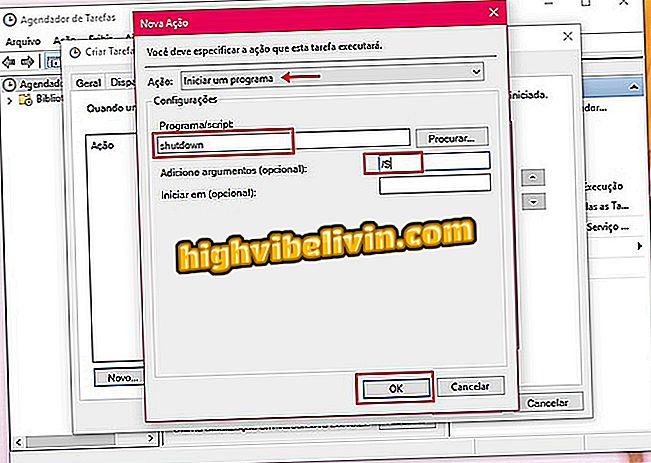
Elija si Windows puede forzar el cierre de programas
Paso 8. Vuelva a la ventana "Crear tareas" y acceda a la pestaña "Condiciones". En ella, marque la caja "Iniciar la tarea sólo si el equipo está inactivo". Al lado, defina el intervalo de tiempo en que la máquina debe quedar fuera de uso para que el apagado sea activado. En nuestro ejemplo, colocamos 15 minutos. También configuramos la tarea para esperar hasta una hora por ese tiempo inactivo.
En la misma pestaña, marque las casillas correspondientes a las opciones "Interrumpir si el equipo no está más inactivo" y "Reiniciar si vuelve a estar inactivo". Deje las demás opciones como ya estaban configuradas antes;
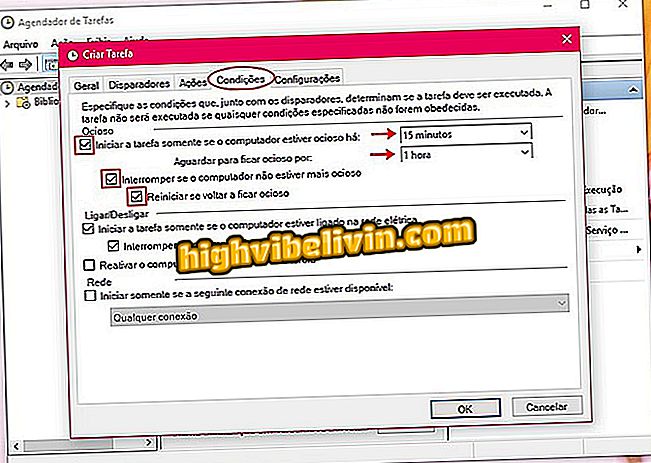
Configurar las condiciones en el Programador de tareas de Windows
Paso 9. Por último, en la pestaña "Configuración", mantenga las opciones previamente habilitadas marcadas. Entonces, haga clic en la cajita referente a "Si se produce un error en la tarea, reinicie cada". Al lado, defina el tiempo para reiniciar la actividad. En nuestro ejemplo, optamos por 30 minutos. A continuación, elija el número de veces que el sistema debe intentar reiniciar el proceso, en caso de que ocurra algún error - lo que dejamos definido como tres veces. Hecho esto, simplemente haga clic en "OK".
Listo. Ahora, a partir de la hora fijada por usted, Windows apagará automáticamente el equipo si está inactivo.
Cómo habilitar al usuario administrador en Windows 10? Descubre en el Foro del.

Novedades de Windows 10