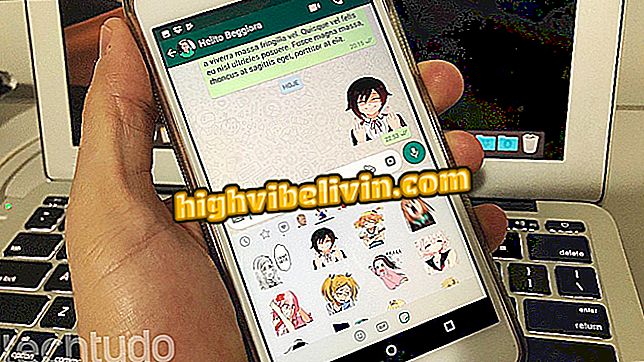Windows Explorer ha dejado de funcionar? Ver cómo resolver
El Explorador de Windows, el gestor de archivos del sistema de Microsoft, puede bloquear o dejar de responder sin motivo aparente. En estas situaciones, el programa no se abre o se cierra de la nada, e impide que el usuario accede a sus fotos, vídeos, documentos y otros archivos almacenados en el ordenador. Buena parte de los casos de paneo en el Explorador de archivos está relacionada con las modificaciones realizadas por las aplicaciones instaladas por el usuario y que cambian el menú contextual (lista que aparece al hacer clic con el botón derecho del ratón). Vea en el tutorial siguiente cómo resolver el error en Windows XP a Windows 10.
¿Qué es System32? Aprende lo que sucede si elimina esta carpeta en el PC

Windows 10 Insider Preview es la versión de prueba del sistema operativo de Microsoft (Foto: Zíngara Lofrano / TechTudo)
Quitar el historial
Antes de continuar, es importante probar si un conflicto en el historial del explorador está causando el error. Abra una ventana cualquiera en el Explorador, haga clic con el botón derecho sobre la barra de direcciones y seleccione "Eliminar historial". Si el problema persiste, pase a la siguiente solución.

Quitar el historial del Explorador de Windows
Quitar las extensiones del Explorador de Windows
Paso 1. Descargue e instale ShellExView, un programa gratuito que rastrea e identifica todas las modificaciones realizadas en el menú contextual del Explorador de Windows.
Paso 2. Abra el ShellExView y acceda al menú "Options". A continuación, haga clic en la opción "Ocultar todas las extensiones de Microsoft". El programa sólo mostrará las modificaciones de las aplicaciones de terceros que se instalaron por el usuario.

Oculte todos los elementos creados por el sistema
Paso 3. Marque Ctrl + A para seleccionar todos los elementos de la lista. Haga clic en uno de ellos con el botón derecho del ratón y seleccione la opción "Disable selected items". A continuación, si la causa del problema es una de las modificaciones, el Explorador de Windows debe volver a funcionar normalmente.

Quitar las modificaciones realizadas por otros programas
¿No funcionó?
Si la eliminación de extensiones del Explorador de Windows no ha resuelto el problema, aún puede recurrir a alternativas. En primer lugar, asegúrese de que Windows Update está configurado para descargar e instalar actualizaciones automáticamente. Por tanto, puede obtener el software más reciente de Microsoft.
Si esto no surte efecto, algunos usuarios informarán en foros extranjeros que puede resolver moviendo el ejecutable desde el explorador a la carpeta System32 de Windows. Es importante recordar que esta providencia puede causar problemas, y sólo se indica en último caso y si está dispuesto a enfrentar el riesgo.
Paso 1. Acceda a la carpeta C: \ Windows y encuentre el elemento "explorer.exe" (si la extensión .exe no es visible, compruebe que la descripción dice "Aplicación"). Haga clic con el botón derecho y copie.

Copie el ejecutable del explorador
Paso 2. Acceda a la carpeta C: \ System32 y pegue. Haga clic en "Continuar" para continuar.

Pegue el archivo ejecutable en la carpeta System32
Restaurar Windows
Si aún el Explorador de Windows sigue fallando, la única solución tiende a reinstalar Windows en el equipo. Si el PC ejecuta Windows 10, es posible realizar una restauración de fábrica sin perder los archivos. En Windows 7 y versiones anteriores, los elementos de HD se pierden si no tiene una copia de seguridad.

Cómo programar un equipo de Windows para apagar solo
Cómo activar Windows Defender? Ver en el foro del.