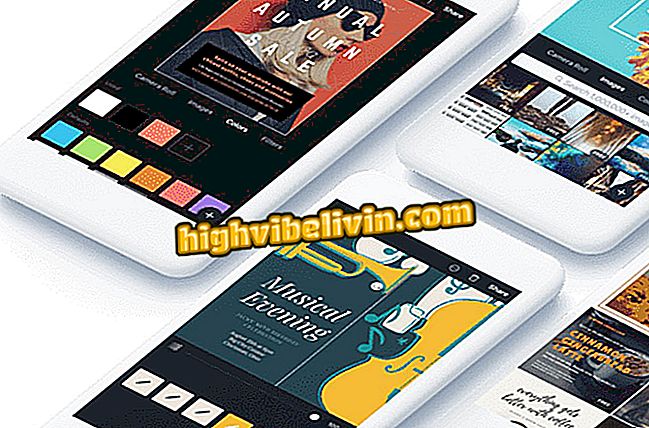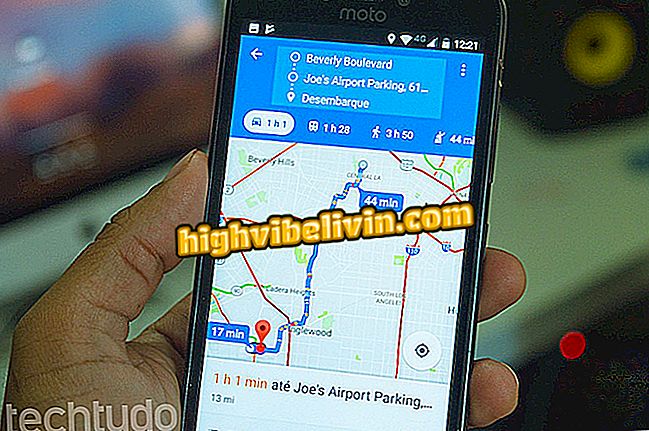Cómo utilizar el Cleanup Tool para limpiar el Chrome y dejarlo más rápido
Chrome Cleanup Tool es una herramienta nativa del navegador para detectar y eliminar software que puede causar problemas en configuraciones e instalar malware peligroso en el equipo. Estos programas, en general, son las extensiones y complementos instalados en el navegador de Google. La herramienta de limpieza de Chrome también puede resolver otros problemas de la PC, como ventanas emergentes que se abren automáticamente, anuncios invasivos y páginas abiertas al azar.
Disponible sólo en la versión para Windows, la acción se puede simular en macOS al restaurar los patrones originales del navegador y borrar manualmente los software sospechosos del sistema. Compruebe cómo utilizar Chrome Cleanup Tool para evitar problemas con software malicioso en su PC en el tutorial siguiente.
En el celular: seis funciones que poca gente conoce

Sugerencia muestra cómo utilizar la herramienta de limpieza de Chrome para borrar extensiones y complementos que están dañando el equipo
¿Quieres comprar celular, TV y otros productos con descuento? Conozca Comparar
Procedimiento en Windows
Paso 1. Abra Chrome y presione el icono de tres puntos en la esquina superior derecha de la pantalla. A continuación, acceda a "Ajustes";

Acción para acceder a los ajustes de Chrome en un PC con Windows 10
Paso 2. Desplace la pantalla hasta el final y seleccione "Avanzadas";

Acción para acceder a la configuración avanzada de Chrome en un PC con Windows 10
Paso 3. En "Restablecer y limpiar", marque la opción "Limpiar el equipo";

Acción para acceder a la pantalla de uso de Chrome Cleanup Tool en un PC con Windows 10
Paso 4. En ese momento, seleccione el botón "Buscar" para que una búsqueda por software malicioso se inicie. La búsqueda puede durar varios minutos. Si se encuentra algún programa sospechoso, verá una opción para quitarlo. La acción también deshabilita las extensiones instaladas.

Acción para utilizar la herramienta Chrome Cleanup Tool para localizar software que perjudica el rendimiento del equipo
Cómo restablecer la configuración de Chrome
Puede restablecer el explorador en el caso de macOS como una alternativa a la herramienta Chroem Cleanup Tool. Si tienes PC con Windows y ya has hecho la limpieza con la funcionalidad nativa del navegador, pero todavía sospechas de algún programa malicioso en el navegador, también es recomendable restablecer la configuración de Chrome.
Paso 1. Abra Chrome y presione el icono en la esquina superior derecha de la pantalla. A continuación, acceda a "Configuración";

Acción para acceder a la configuración de Chrome en un ordenador con Mac OS
Paso 2. Desplace la pantalla hasta el final de las opciones y seleccione "Avanzado";

Acción para acceder a la configuración avanzada de Chrome en un ordenador con Mac OS
Paso 3. Seleccione la opción "Restaurar ajustes a los patrones originales" en MacOS y Linux. En Chrome para Windows, la opción también se encuentra al final de la página y se indica por "Restablecer los valores predeterminados originales de la configuración";

Acción para iniciar la herramienta para restaurar patrones originales de Chrome en un ordenador con Mac OS
Paso 4. Para restablecer la página Nueva guía, el motor de búsqueda, las guías fijadas y desactivar todas las extensiones del navegador, pulse el botón "Restablecer configuración".

Acción para restablecer la configuración predeterminada de Chrome en un equipo con Mac OS
Cómo eliminar programas sospechosos manualmente en macOS
Paso 1. Abra una nueva ventana del Finder;

Acción para abrir una nueva ventana del Finder en un ordenador con Mac OS
Paso 2. En ese momento, acceda a la pestaña "Aplicaciones" en el menú del lado izquierdo de la pantalla;

Acción para abrir una ventana con todas las aplicaciones de Mac OS para comprobar si hay un software sospechoso instalado
Paso 3. Haga clic con el botón derecho del ratón sobre un programa sospechoso y seleccione "Mover a la papelera de reciclaje". También puede hacer clic y arrastrar el icono a la papelera mediante el ratón, como se muestra en la siguiente imagen;

Acción para mover una aplicación supeto a la papelera de reciclaje de Mac OS
Paso 4. A continuación, haga clic con el botón derecho del ratón sobre la papelera de reciclaje del ordenador y seleccione la opción "Vaciar basura";

Acción para elegir la opción de borrar todo el contenido de la papelera de un ordenador con Mac OS
Paso 5. Para eliminar definitivamente del ordenador el software sospechoso, presione el botón "Vaciar basura".

Acción para borrar todo el contenido de la papelera de un ordenador con Mac OS
Utilice los consejos para usar Chrome para deshacerse de software malicioso que puede estar abriendo brechas de ataques a los hackers en su equipo.
Es mejor utilizar el WhatsApp Web o la aplicación para el escritorio? Discuta en el Foro del.

Cómo actualizar Google Chrome en el móvil