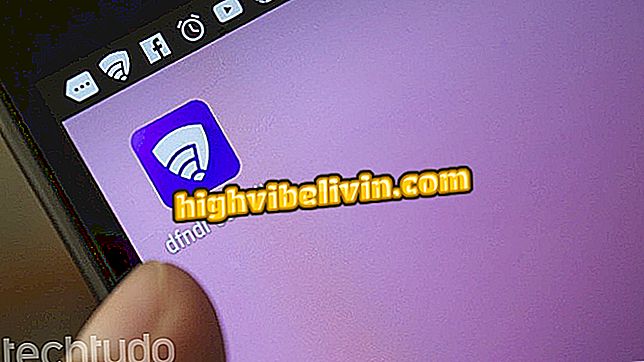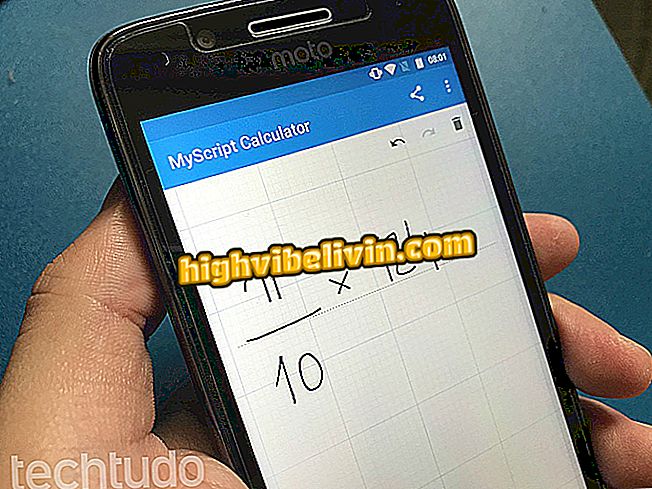Cómo quitar la impresión en el Galaxy J7 Metal
La toma de impresión en el Galaxy J7 Metal genera una imagen con todo lo que está en la pantalla del smartphone, un lanzamiento intermedio de Samsung en 2016. Al igual que otros teléfonos, ofrece un acceso directo a la captura de pantalla. De esta forma, la imagen se guarda en la galería del celular, permitiendo al usuario editar y compartir el contenido en aplicaciones de mensajería y en redes sociales.
En el siguiente tutorial, el TechTudo enseña paso a paso para capturar, editar y compartir una imagen en J7 metal.
¿Quieres comprar smartphone Samsung barato? Encuentra los mejores precios en Compare

Galaxy J7 Metal tiene mecanismo para capturar una imagen en la pantalla
Paso 1. Presione al mismo tiempo el botón "Inicio" y el botón "Encendido / apagado" para sacar la impresión.

Haga clic al mismo tiempo en el botón de encendido del aparato y en el home para tomar una impresión de la pantalla
Paso 2. La foto se guarda automáticamente en la galería. Para acceder a ella, es necesario abrir la aplicación y localizar la carpeta de screenshots.

Haga clic en el icono de la aplicación de Galería para encontrar el print
Paso 3. Encuentre el print en la lista de imágenes y toque sobre él. En la parte inferior, verá las opciones "Compartir", "Editar" o "Eliminar".

Abra la imagen para ver las opciones de edición y compartir
Paso 4. Si desea hacer algún cambio, basta con tocar la edición. Para realizar modificaciones básicas en el tamaño de la imagen, seleccione "Ajuste".

Haga clic en editar y, a continuación, ajuste para realizar modificaciones en el formato de la imagen
Paso 5. Con la herramienta de corte, usted puede simplemente ajustar la imagen de forma libre o elegir entre las otras opciones, como la de cortar con una proporción específica. Para guardar los cambios, toque "Aplicar".

Seleccione una opción para cortar el printscreen
Paso 6. También puede invertir la imagen horizontal o verticalmente y girarla. Si desea mantener los cambios, toque "Aplicar". En caso negativo, seleccione "Cancelar" para detener la operación.

El usuario puede invertir la imagen o, incluso, girarla
Paso 7. Se reenvía de nuevo a la parte de edición. En esta sección, es posible añadir filtros a la imagen. Después de elegir su favorito, toque "Aplicar" para mantener las modificaciones.

Puede agregar filtros en la imagen
Paso 8. Después de guardar la imagen, debe tocar "Compart." para enviar el printscreen a amigos o publicar en las redes sociales. Entre otras opciones, es posible publicar en Facebook o incluso enviar la imagen por Messenger y WhatsApp.

Al final de la edición, el usuario, si desea enviar la imagen a los amigos, debe hacer clic en la opción de compartir
¿Cuál es el mejor celular: J7 Metal o J7 Prime? Opina en el foro.