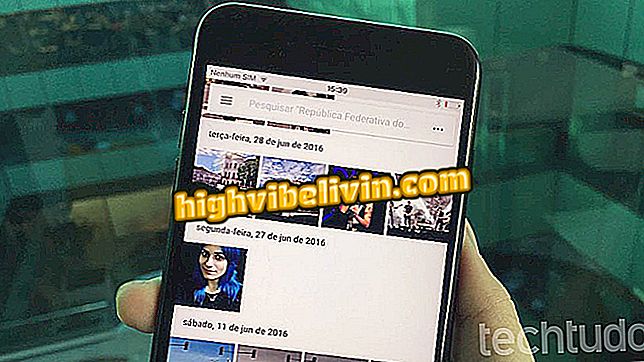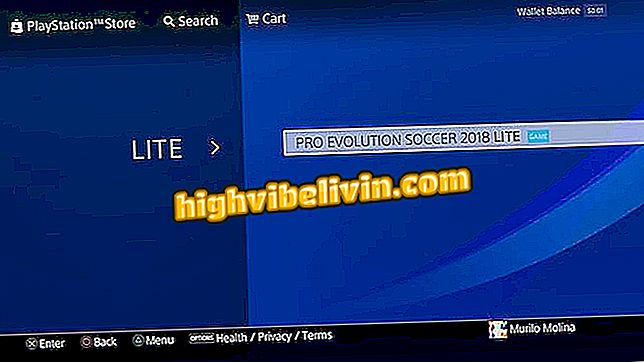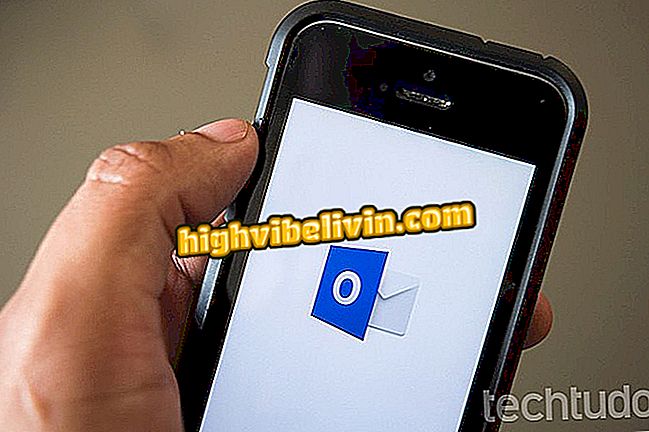Cómo solucionar el error Unmountable Boot Volume en el PC
El mensaje de error "Unmountable Boot Volume" puede aparecer por varios motivos, como un error en el sistema de archivos o problemas con la HD o partición en la que está instalado Windows. De esta forma, el sistema no puede montar el disco y acceder a los archivos necesarios para iniciar el ordenador y, como resultado, el PC no se puede conectar.
En el tutorial siguiente, compruebe tres formas de resolver el problema en su equipo. El procedimiento se realizó en un PC con Windows 10, pero los consejos también valen para las versiones anteriores del sistema de Microsoft.
Cómo utilizar el tema oscuro de Windows 10 October 2018 Update

Aprenda a corregir el error Unmountable Boot Volume en Windows 10
¿Quieres comprar celular, TV y otros productos con descuento? Conozca Comparar
Inicie el modo de recuperación de Windows
Paso 1. En otro equipo, cree un disco de recuperación en Windows 10. Si lo prefiere, también puede hacer una unidad de disco duro con el Rufus;

Haga una pen drive de arranque de Windows 10
Paso 2. Inicie el PC utilizando el disco de recuperación o la unidad de instalación del sistema y seleccione "Reparar el equipo";

Acceda a las herramientas de recuperación del sistema
Paso 3. Pulse la opción "Solución de problemas";

Abra la opción indicada
Paso 4. A continuación, abra el "símbolo del sistema".

Abra el símbolo del sistema
Compruebe el disco
En la ventana del símbolo del sistema, entre "chkdsk / rc:" (sin comillas). Recuerde reemplazar el "c:" por la letra de la unidad en la que está instalado el sistema. Después de ejecutar la comprobación de disco, cierre el símbolo del sistema y reinicie el equipo.

Introduzca el comando indicado
Repare el MBR
Si el procedimiento anterior no resuelve su problema, vuelva al símbolo del sistema y entre "bootrec / fixboot" para reparar el registro maestro de arranque (MBR). A continuación, cierre el símbolo del sistema y reinicie el equipo.

Introduzca el comando indicado
Ejecute la reparación automática
Paso 1. Si el problema persiste, vuelva a las herramientas de recuperación de Windows y seleccione "Reparación de arranque";

Ejecute la herramienta de reparación de inicio
Paso 2. Por último, presione "Windows 10". La herramienta realizará algunas comprobaciones y, en caso necesario, efectuará las correcciones automáticamente. Su equipo se reiniciará automáticamente cuando finalice el proceso.

Haga clic en el sistema que se va a reparar
Windows 10: Área de trabajo ha desaparecido; ¿que hacer? ¿Por qué?

Cómo encontrar la contraseña Wi-Fi de su red actual en Windows