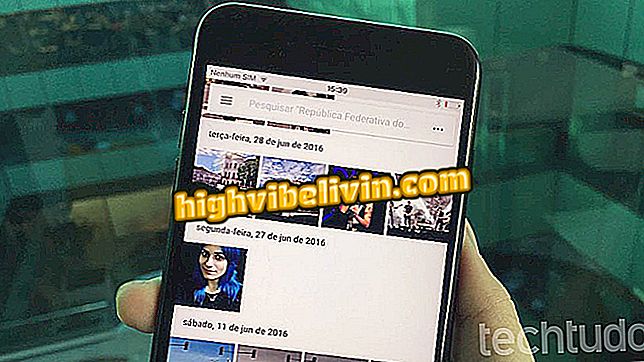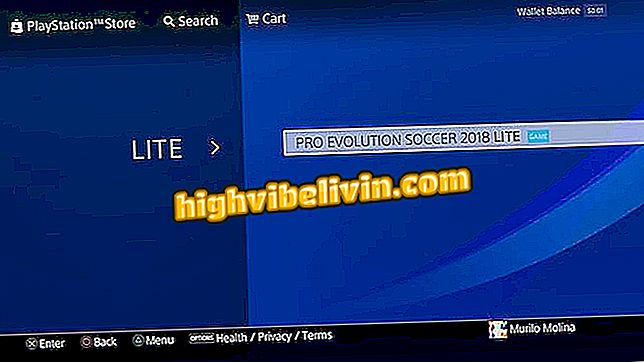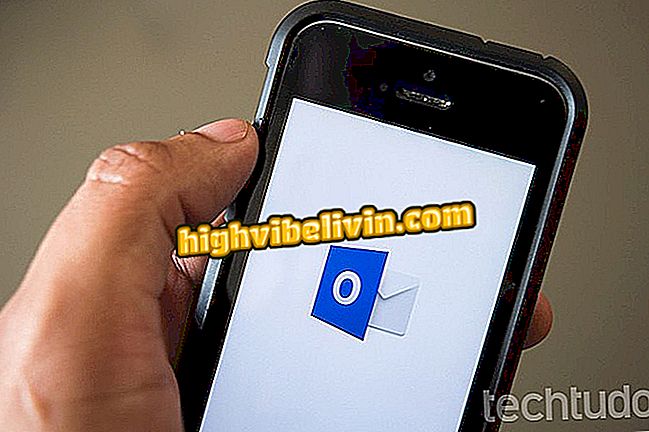Google Classroom sale de la fase de pruebas, sepa crear una sala de clase
Google Classroom es una herramienta que permite crear aulas virtuales para que cualquiera pueda entrar, estudiar, hacer pruebas y tener una rutina de ejercicios. La función estaba disponible de forma restringida y, antes, era posible entrar en las clases. Ahora, también es posible crearlas y administrarlas de la forma que desees - basta con tener un login de Google o Gmail. La novedad está disponible vía navegador web y también en Android e iOS (iPhone) y es posible acceder desde cualquier aparato, gracias a su navegación optimizada. Sepa usar.
La aplicación enseña inglés con juegos; ver cómo estudiar con LinguaLeo

Google Classroom - Sala de clase
Acceder y crear una sala de clase
Paso 1. Acceda a Google Classroom e inicie sesión con su cuenta de usuario. Luego haga clic en "Continuar";

Aprenda cómo utilizar Google Classroom
Paso 2. Toque el icono "+", junto al correo electrónico, para crear el aula;

Aprenda cómo utilizar Google Classroom
Paso 3. Seleccione la opción "crear clase";

Aprenda cómo utilizar Google Classroom
Paso 4. Escriba el nombre de la clase, asunto y tema principal. A continuación, haga clic en "Crear";

Aprenda cómo utilizar Google Classroom
Funciones principales de la clase
El aula virtual ya creada tiene tres funciones principales:
mural
En el mural aparecen las principales publicaciones y actividades de la clase. Cualquier post se muestra en este campo y es visible para los estudiantes y los profesores. Es como una "línea del tiempo" de otras redes sociales.

Aprenda cómo utilizar Google Classroom
estudiantes
En este campo aparece la lista de alumnos que participan en el curso. El botón "Invitar alumnos" permite llamar a una persona para que sea parte de su clase. Es necesario que el usuario invitado tenga un e-mail válido.

Aprenda cómo utilizar Google Classroom
en
En "Sobre" es posible cambiar características de la clase, como detalles de la agenda, de la carpeta en Google Drive para adjuntar archivos y también la sala - si tiene una opción física para acompañar la clase de forma presencial.

Aprenda cómo utilizar Google Classroom
Opciones laterales
Las opciones laterales se encuentran en la esquina derecha de la pantalla, en el signo "+". Haga clic para ver las alternativas disponibles:

Aprenda cómo utilizar Google Classroom
Crear aviso
Haga clic en "Crear aviso" para publicar un mensaje que será visible para todos en el mural de la clase. Como, por ejemplo, un aviso sobre la fecha de prueba o la cancelación de clase. Después de completar los detalles, haga clic en "Publicar".

Aprenda cómo utilizar Google Classroom
Crear tarea
En "Crear Tarea" es posible definir un trabajo para que los alumnos de la sala concluyan, como una pregunta, una redacción o la solución de cuestiones. Rellene los campos como desee y haga clic en "Crear tarea" al final.

Aprenda cómo utilizar Google Classroom
Crear una pregunta
La "pregunta" es una tarea más directa, que no es necesariamente una prueba, pero que está disponible para que los alumnos respondan en el mural del aula. Escriba la pregunta, instrucciones y un plazo. A continuación, haga clic en "Preguntar".

Aprenda cómo utilizar Google Classroom
Corregir pruebas
En la esquina superior izquierda de la pantalla, hay un menú clic que permite al profesor de la clase comprobar y corregir tareas o pruebas. Haga clic en el menú indicado para enumerar las tareas disponibles o ya corregidas.

Aprenda cómo utilizar Google Classroom
En este menú también es posible acceder a otras salas creadas o simplemente listar los trabajos que quedan separados en "Para Corregir" o "Corregidos".

Aprenda cómo utilizar Google Classroom
Estos son los consejos iniciales para utilizar Google Classroom con éxito y tener su propia sala de clase. Puede utilizar la herramienta de forma gratuita. Sin embargo, si el profesor es asociado a alguna escuela, es indicado asociar el aula virtual con el perfil profesional de la escuela, a partir del G Suite for Education.