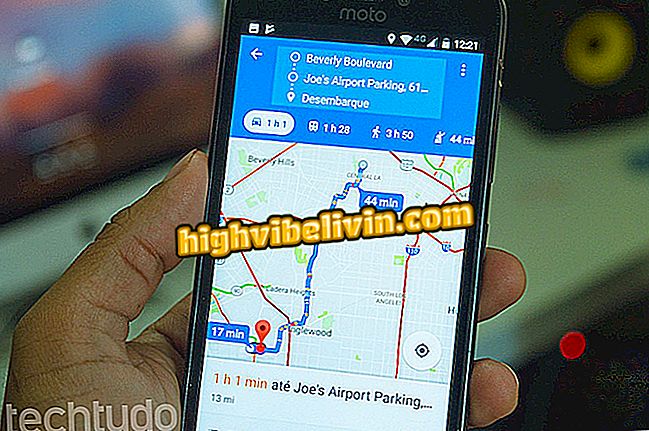Cómo hacer formato ABNT en Google Docs
El editor de texto de Google Docs permite ajustar la configuración de la página para adecuarse a las normas de la ABNT (Asociación Brasileña de Normas Técnicas), exigidas en trabajos académicos, artículos científicos y monografías. El servicio en línea de Google permite la edición de elementos como márgenes, espaciado, citación, retroceso, entre otros, de forma fácil, directamente en el documento, sin necesidad de ayuda de programas externos. A continuación, ver cómo hacer el formato de ABNT en Google Docs.
: Google tiene 'truco' que te deja invisible en sitios web; mirar

Los hackers usan Google Docs para enviar un ataque phishing bastante elaborado
¿Quieres comprar celular, TV y otros productos con descuento? Conozca Comparar
1. Capa
Según la ABNT NBR 14724: 2011, la portada debe contener el nombre de la institución, nombre del autor, título, subtítulo, local (la ciudad donde debe ser presentado) y el año de presentación. La información se debe escribir con fuente en tamaño 12, y el tipo de fuente puede variar, pero generalmente se utilizan Arial o Times New Roman. Para configurar el texto en Google Docs, selecciónelo por completo y determine el tipo de fuente y el tamaño en los campos indicados.

Configuración de la cubierta de trabajo con normas de ABNT en Google Docs
2. Margen de la página
La ABNT NBR 14724: 2011 determina que los márgenes de la página deben ser: para el anverso, izquierda y superior de 3 cm y derecha e inferior de 2 cm; y para el verso, derecha y superior de 3 cm e izquierdo e inferior de 2 cm.
Paso 1. Acceda a "Archivo" en el menú principal y, a continuación, seleccione "Configuración de página";

Acceso a la configuración de la página de un documento de Google Docs
Paso 2. En los campos de la sección "Márgenes", introduzca los números correspondientes y finalice confirmando en "OK".

Ajustar márgenes de página de acuerdo con ABNT en Google Docs
3. Espaciado entre líneas
De acuerdo con la ABNT NBR 14724: 2011, el espaciamiento entre las líneas debe ser de 1, 5 entre las líneas, excepto en las citas de más de tres líneas, notas al pie, referencias, leyendas y tablas, que usan espaciado simple. Seleccione el texto y pulse el icono de Espaciado entre líneas, que está al lado de las opciones de alineación textual. A continuación, elija la opción "1, 5".

Ajustar espaciado de líneas en Google Docs de acuerdo con las normas de ABNT
4. sangría en la primera línea del párrafo
El comienzo de los párrafos debe tener un retroceso a la izquierda de 1, 25 cm. Para configurarlo, seleccione el texto y arrastre el icono de sangría que se encuentra en la regla de la página. Observe que el icono tiene dos elementos: una barra vertical y un set. Para ajustar la sangría sólo de la primera línea del párrafo, sólo se debe arrastrar la barra vertical, de lo contrario, todo el texto se recortará.

Inserción de retroceso de primera línea en un documento de Google Docs
5. Citación directa con más de tres líneas
Las citas directas con más de tres líneas deben tener retroceso de 4 cm del margen izquierdo, y utilizar una fuente menor que la del resto del texto, siendo común el uso del tamaño 10.
Paso 1. Seleccione el texto de la cita y disminuya el tamaño a 10;

Reducir la fuente para la cita en el trabajo académico en Google Docs
Paso 2. Quite el sangrado de primera línea arrastrando la barra vertical de la regla a la posición inicial;

Eliminación de sangría de primera línea en párrafo en Google Docs
Paso 3. A continuación, arrastre la plancha de retroceso hasta 4 cm, para que todo el texto de la citación sea recortado;

Inserción de retroceso en el estándar ABNT en una cita con más de tres líneas por Google Dulces
Paso 4. Finalmente, ajuste el espaciado entre líneas a la opción Simple.

Finalizando la edición de una cita de acuerdo con reglas de ABNT en Google Docs
Cómo colocar el texto en dos columnas en Google Docs? ¿Por qué?

Cómo desbloquear pop-ups en Google Chrome