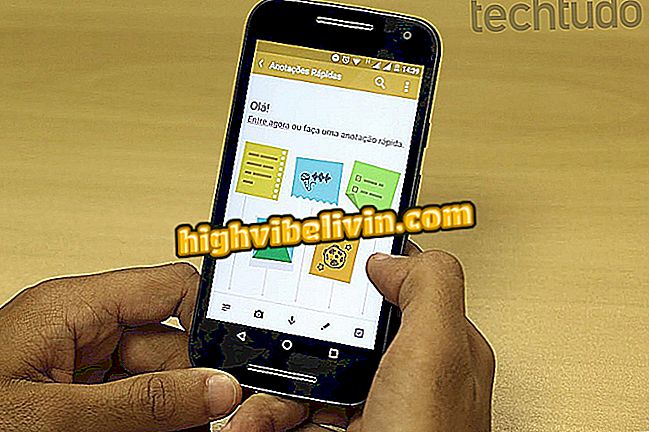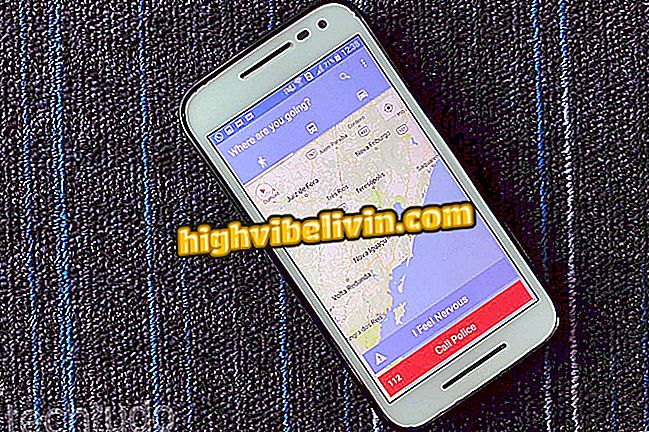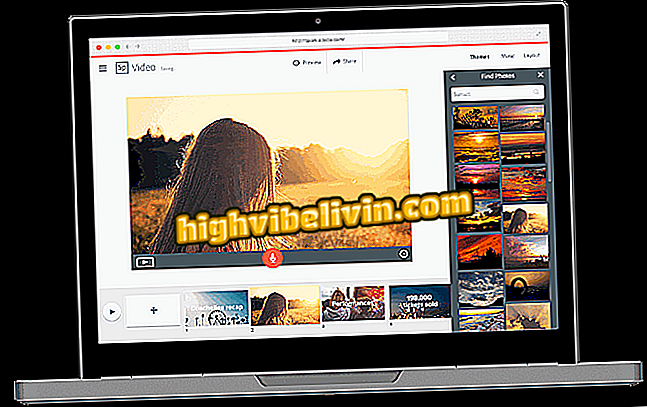Cómo utilizar Photopea, competidor en línea y gratis de Photoshop
Photopea es un servicio online gratuito que tiene herramientas básicas y avanzadas para la edición de fotos. Con la interfaz idéntica a Adobe Photoshop, el sitio puede ser una excelente alternativa para utilizar recursos profesionales. Incluso con funciones complejas, Photopea también puede ser utilizado por personas sin conocimientos técnicos que desean cortar, cambiar el tamaño, cambiar colores y colocar filtros en sus fotos personales antes de publicar en Instagram, por ejemplo.
Cómo utilizar Photopea, competidor en línea y gratis de Photoshop
Para usar el servicio no es necesario realizar ningún tipo de registro y descargar nada en su PC. Los usuarios pueden editar archivos con diferentes tipos de extensiones e incluso trabajar con imágenes de tipo RAW, de cámaras profesionales y semiprofesionales. Vea cómo utilizar las funciones principales de Photopea para editar fotos en línea.

Tutorial muestra cómo utilizar las principales herramientas del servicio en línea Photopea
¿Quieres comprar celular, TV y otros productos con descuento? Conozca Comparar
Uso de las opciones de imágenes de Photopea
Paso 1. Abra el sitio Photopea (//www.photopea.com/) y utilice la opción "Open From Computer" para iniciar la búsqueda de una imagen en su computadora para editar;

Acción para abrir la ventana para importar a Photopea imágenes almacenadas en el PC
Paso 2. Seleccione la imagen que desea editar y haga clic en el botón "Abrir";

Acción para importar una imagen de PC a Photopea
Paso 3. En el menú superior, haga clic en la opción "Image" para las características de edición de la imagen. Usted puede ajustar los parámetros de la foto en "Ajustes" y usar ajustes automáticos de tono, contraste y colores. El área todavía cuenta con la opción "Image Size" que permite rediminsionar el tamaño de la foto;

Opciones para realizar ajustes en imágenes con el servicio en línea Photopea
Paso 4. En "Filter", echa un vistazo a las opciones de efectos para aplicar en tu foto. La galería cuenta con filtros artísticos, de desenfoque y otras opciones como el Pixelate que aumenta la amplitud de los píxeles de la imagen.

Opciones para filtros en imágenes del servicio en línea Photopea
Uso de las herramientas de edición de Photopea
Paso 1. En la barra de opciones en el lado izquierdo de la pantalla, repose el puntero del ratón sobre las opciones para ver sus nombres y características adicionales. La primera opción representa el puntero predeterminado de la herramienta. A continuación, el icono de cuadrado punteado indica el tipo de selección que se puede hacer en puntos de la imagen. Usted puede elegir el patrón rectangular o la selección por elipse;

Opciones para tipos de selección en imágenes editadas en el servicio en línea Photopea
Paso 2. Siguiendo, encontramos la ferramneta "Lazo". Permite crear selecciones a mano libre en "Lasso Select", selecciones poligonales en "Polygonal Lasso Select" y magnéticas en siluetas "Magnetic Lasso Select";

Herramienta de lazo del servicio en línea Photopea
Paso 3. Seleccione la opción de corte y utilice los bordes insertados en la imagen para seleccionar el área que desea cortar. También puede arrastrar la selección de corte a otros puntos de la imagen. Para confirmar el corte, utilice la tecla enter de su teclado;

Herramienta para cortar imágenes del servicio en línea Photopea
Paso 4. Siguiendo en la barra, tenemos "Eyedropper" que permite clonar colores de áreas específicas de la imagen. "Ruler" es un recurso para usar reglas en la pantalla de edición que pueden ayudar a colocar imágenes y otros elementos superpuestos con más facilidad. Cuando está activada, basta con elegir un punto de la imagen y hacer clic sobre él para que el color se añade automáticamente al color actual de las herramientas de pincel;

Opciones para cortar y clonar colores en Photopea
Paso 5. Utilice el icono de curativo para recuperar imágenes antiguas o quitar las manchas de la piel en las fotos de caras. Cuando se activa, la herramienta agrega un icono de selección que aplica el efecto de forma automática después de un clic del ratón;

Herramienta para entrelazar píxeles del servicio en línea Photopea
Paso 6. La herramienta de pincel permite hacer dibujos sobre la imagen. La opción "Pencil Tool" deja el rasgo similar al de un lápiz;

Herramienta de pincel del servicio en línea para la edición de imágenes Photopea
Paso 8. El icono de lápiz permite hacer dibujos complejos que siguen un patrón de traza más perfecto con la opción "Pen". En "Free Pen", puede utilizar el puntero del ratón para crear los dibujos manualmente, pero sin la misma precisión de la herramienta anterior;

Herramienta de pluma del servicio para la edición en línea de fotos Photopea
Paso 9. El servicio todavía permite añadir "Textos", usar el puntero para seleccionar y mover capas, añadir elementos geométricos, transformar el ratón en una herramienta de zoom y restablecer el color actual de los pinceles.

Otras herramientas de edición del servicio en línea Photopea
Salvando en el ordenador las fotos editadas en Photopea
Paso 1. Para guardar en el PC una imagen que acaba de editar, haga clic en la opción "File" en el menú superior y repose el puntero del ratón sobre "Export As". Seleccione el tipo de archivo que desea generar;

Opciones para guardar imágenes en el servicio en línea Photopea
Paso 2. Si es necesario, restablezca la altura y el tamaño de la imagen. La opción "Quality" permite determinar si el archivo tendrá una resolución alta o baja. Para descargar la imagen en tu PC, haz clic en "Guardar".

Acción para determinar cómo se guarda una imagen en el servicio en línea Photopea
Disfrute de los consejos para mejorar sus imágenes con Photopea.
¿Cuál es el mejor editor de imágenes para quien no puede pagar por Photoshop? Ver en el foro

Photoshop: cinco consejos para utilizar el programa