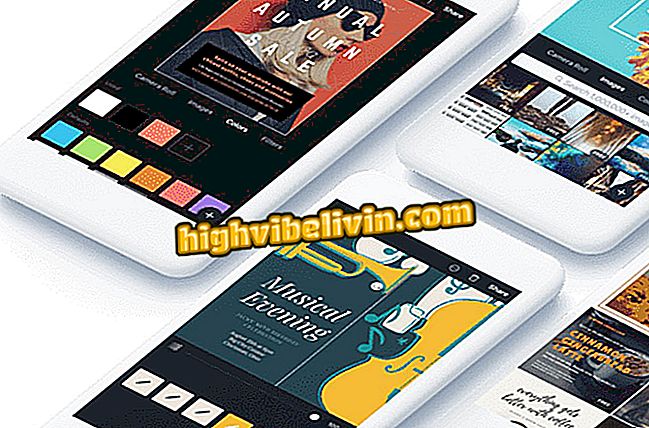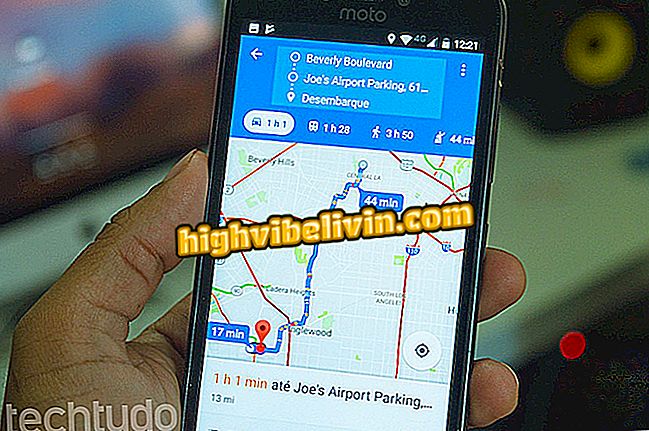Cómo agregar fotos en documentos PDF con el servicio online Sejda
El servicio online Sejda permite a los usuarios añadir fotos en cualquier documento en formato PDF. Con recursos gratuitos, el sitio es ideal para incluir logotipos en trabajos profesionales, marcas de agua en documentos empresariales y fotografías en currículos, por ejemplo. Además de ofrecer la descarga del archivo editado para PC, la plataforma permite enviar el PDF a sitios de almacenamiento en la nube, como Google Drive y Dropbox.
¿Por qué no?

Cómo convertir archivos a PDF sin descargar programas
Después de insertar una imagen en la herramienta, los usuarios también pueden modificar el tamaño y mover el objeto a cualquier área del documento para crear una superposición. Si desea añadir una imagen en un documento PDF sin instalar nada en su computadora, vea cómo usar el Sejda. El procedimiento se puede realizar en macOS, Windows y Linux.
¿Quieres comprar celular, TV y otros productos con descuento? Conozca Comparar
Paso 1. Acceda al sitio web del servicio Sejda (//www.sejda.com/es) y haga clic en la opción "Todas las herramientas";

Acceda al servicio online Sejda por el ordenador
Paso 2. Haga clic en la opción "Editar" para acceder a la herramienta de edición de documentos PDF;

Ver las herramientas para la edición de archivos PDF en Sejda
Paso 3. A continuación, al hacer clic en el botón "Upload file file" ("Agregar archivo en PDF") aparecerá una ventana para explorar archivos de su ordenador;

Carga de un documento PDF en el servicio online Sejda
Paso 4. Seleccione el documento en PDF deseado y vaya a "Abrir";

Abra un documento PDF en el servicio en línea de Sejda
Paso 5. Con el documento abierto en el sitio, toque el botón "Images" ("Imágenes") y, a continuación, en "+ Nueva imagen" ("Nueva imagen");

Comience a cargar una imagen que se añade en un documento PDF con el servicio en línea Sejda
Paso 6. Utilice el explorador de archivos para seleccionar la imagen que desea insertar en el PDF. Luego presione "Abrir";

Confirme la carga de una imagen para un documento PDF del servicio online Sejda
Paso 7. La imagen se abrirá a gran tamaño. Para cambiar el tamaño, mantenga una de las esquinas de la figura presionada y mueva con el ratón a la parte de dentro de la foto. Arrastre a la ubicación del documento que desea insertar;

Acción para cambiar el tamaño de una imagen insertada en un documento PDF mediante el servicio en línea Sejda
Paso 8. Para guardar las ediciones, haga clic en el botón "Aplicar cambios";

Acción para aplicar ediciones en un documento PDF utilizando el servicio online Sejda
Paso 9. Puede utilizar el botón "Download" para descargar el documento editado a su PC o utilizar las opciones de uso compartido para enviarlo a un servicio en la nube.

Descargue un documento PDF editado por el servicio online Sejda
Listo. Utilice la sugerencia para insertar imágenes en PDF sin necesidad de instalar nada en el PC.
El navegador se abre a pantalla completa y se cierra solo; ¿como resolver? Descubre en el Foro del.