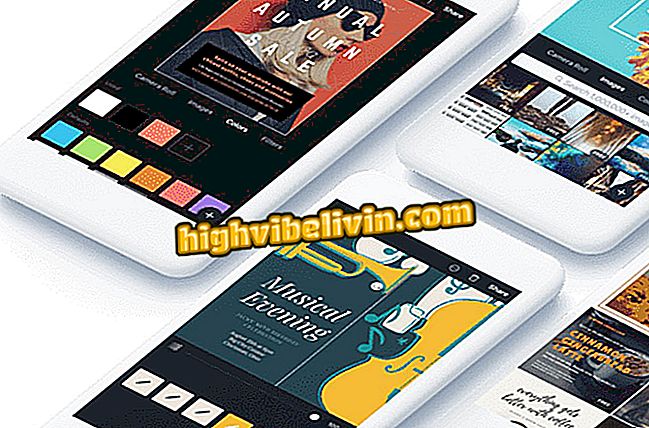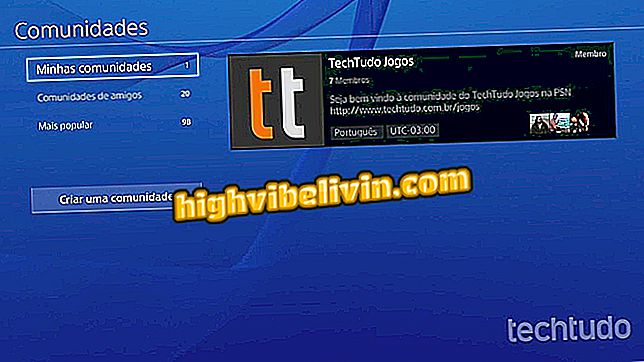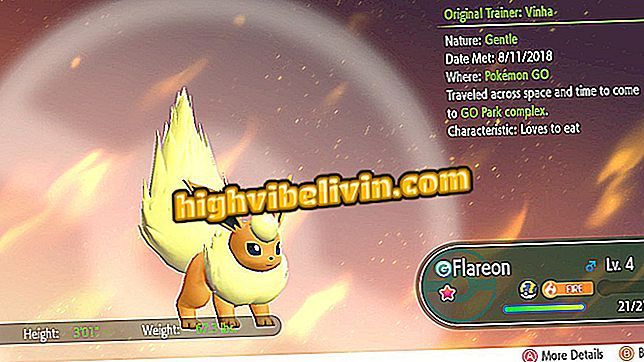Cómo editar fotos en Photoshop
Adobe Photoshop es un programa que trae funciones básicas para la edición de imágenes, además de características más profesionales. El programa permite recortar y cambiar el tamaño de las imágenes, aplicar filtros y ajustar los parámetros de color, hacer ajustes de exposición y brillo en las fotografías.
Además, los usuarios principiantes pueden usar Photosop para eliminar las manchas y las espinillas de la piel, insertar textos sobre las imágenes y simular el efecto de modo retrato encontrado en las aplicaciones y características de la cámara de teléfonos móviles. Para saber cómo usar algunas características básicas para editar tus fotos mediante Adobe Photoshop en ordenadores con Windows y MacOS, echa un vistazo a nuestros consejos.
Seis funciones de Photoshop 2019 para principiantes que debes conocer

Vea cómo utilizar las funciones básicas de Adobe Photoshop para editar sus imágenes como un profesional
¿Quieres comprar celular, TV y otros productos con descuento? Conozca Comparar
Cómo cortar fotos en Photoshop
Función que se encuentra en varios otros editores, la herramienta de cortar imágenes es uno de los pilares de Photoshop. El software de Adobe cuenta con cuatro recursos para su herramienta de corte; sepa a continuación cómo utilizar la opción principal que permite cortar imágenes desde los extremos del archivo.
Paso 1. Abra una imagen en el programa y mantenga pulsado el botón izquierdo del ratón sobre el icono que aparece en la imagen siguiente. Observe que la herramienta de corte se encuentra en la barra de herramientas en el lateral de la pantalla;

Acción para abrir las opciones para la herramienta de corte de Photoshop
Paso 2. Seleccione la opción "Crop Tool" para activar la herramienta de corte estándar del software;

Acción para definir la herramienta estándar para cortar imágenes en Photoshop
Paso 3. Haga clic y arrastre dentro del encuadre cualquier punto de los extremos de la imagen. Cuando defina su corte, simplemente presione el botón "Enter" de su teclado y guarde la imagen en su PC.

Acción para cortar imágenes mediante Adobe Photoshop
Cómo configurar el brillo y el contraste en las imágenes
Este es un ajuste que proporciona mejoras importantes en la escala de tonos de las imágenes. El ajuste de brillo puede aumentar o disminuir los valores de tono, resaltado y sombras. El ajuste de contraste se ocupa de la gama general de valores de tonalidad de las imágenes.
Paso 1. Abra una imagen para editar y acceder a "Image" en el menú superior del software;

Acción para acceder a la configuración de las imágenes de Adobe Photoshop
Paso 2. Repita el ratón sobre "Ajustes" y, a continuación, en "Brigtness / Contrast";

Acción para acceder a la herramienta para controlar el brillo y el contraste de Adobe Photoshop
Paso 3. Simplemente utilice los controles deslizantes para controlar estos parámetros. Para ver el resultado de los ajustes en tiempo real, mantenga la opción "Preview" seleccionada en el área inferior de la ventana. Recuerde que el ajuste se guardará sólo cuando pulse el botón "OK".

Herramienta de control de brillo y contraste de Adobe Photoshop
Cómo ajustar la saturación de fotografías
Esta característica permite cambiar el tono, la saturación y el brillo de los colores específicos o ajustar simultáneamente todos los colores presentes en una imagen. La función puede funcionar como un ajuste fino y rápido para las fotos que necesiten colores más vivos.
Paso 1. Abra una imagen y haga clic en el menú "Image". A continuación, reposa el puntero del ratón sobre "Ajustes" y elija "Hue / Saturation";

Acción para acceder a la herramienta para ajustar el tono y la saturación de Adobe Photoshop
Paso 2. Puede elegir utilizar un preset en la parte superior de la herramienta. Sin embargo, el ajuste estandarizado puede no coincidir con su imagen. La herramienta está configurada de forma predeterminada para que los ajustes "Hue", "Saturation" y "Lightness" cambien en todos los colores cuando se selecciona la opción "Master". Para comprobar las opciones por tonalidades, haga clic en el icono de flechas azules al lado de "Master";

Acción para elegir un patrón de color para editar mediante la herramienta de tinte y saturación de Adobe Photoshop
Paso 3. En ese momento, elija uno de los patrones de color. Para este ejemplo, utilizaremos la opción "Blues" para cambiar tonos en azul;

Acción para definir un patrón de color para cambiar los ajustes de tono y tono de una imagen en Adobe Photoshop
Paso 4. Utilice los botones deslizantes y compruebe cómo se cambia la imagen al fondo. Cuando esté satisfecho con los ajustes, pulse "OK" para guardarlos.

Comandos deslizantes para cambiar los parámetros de tinte y saturación de imágenes en Adobe Photoshop
Cómo ajustar la exposición de una foto
La exposición es la cantidad de luz capturada por la cámara para crear la imagen. Este factor se puede cambiar durante el proceso de edición en Photoshop. Cuando una imagen está muy oscura, decimos que está subexpuesta. Cuando hay claridad excesiva, decimos que está superexpuesta. Ver cómo resolver este problema utilizando Photoshop.
Paso 1. Abra una imagen y vaya a "Image" en el menú superior. A continuación, repose el puntero del ratón en "Ajustes" y acceda a "Exposure";

Acción para acceder a la herramienta de ajuste de exposición de Adobe Photoshop
Paso 2. Utilice los controles deslizantes "Exposure", "Offset" y "Gamma" para resolver la subexposición o sobreexposición en la imagen.

Acción para ajustar los parámetros de exposición a las imágenes en una imagen en Adobe Photoshop
Cómo cambiar el tamaño de las imágenes en Photoshop
Paso 1. Abra una imagen y acceda a la pestaña "Image". A continuación, acceda al recurso "Image Size";

Acción para acceder a la herramienta de cambio de tamaño de las imágenes de Adobe Photoshop
Paso 2. El cambio de tamaño se realiza insertando valores para píxeles de la imagen sin realizar cortes. Por lo tanto, el marco original de la imagen se mantiene. Mantenga seleccionada la opción "Constrain Proportions" para que la proporción de la imagen se mantenga.

Ajustes de la herramienta para cambiar el tamaño de las imágenes en Adobe Photoshop
Cómo aplicar filtros en Photoshop
Así como en aplicaciones famosas para móviles como Instagram, Photoshop también ofrece filtros. La herramienta es capaz de amplificar colores para cambiar la tonalidad de las imágenes de forma sencilla. Comprobar.
Paso 1. Abra la imagen y seleccione "Image" en el menú superior del software. A continuación, repose el puntero del ratón sobre "Ajustes" y elija "Photo Filter";

Acción para acceder a la herramienta para filtros de Adobe Photoshop
Paso 2. En ese momento, haga clic en el nombre del filtro actual para ver más opciones, como muestra la siguiente imagen;

Acción para elegir un tipo de filtro para imágenes en Abobe Photoshop
Paso 3. Elija uno de los filtros disponibles en Photoshop;

Acción para elegir un tipo de filtro de imagen para usar en Adobe Photoshop
Paso 4. Utilice el ajuste deslizante "Density" para definir la intensidad de efecto aplicada en la imagen.

Acción para ajustar la intensidad de un filtro de imagen en Adobe Photoshop
Cómo escribir en imágenes de Photoshop
El programa también permite añadir textos sobre imágenes para crear mensajes, propagandas y crear diferentes tipos de archivos que necesitan información en texto. Los usuarios pueden restablecer el tamaño, las fuentes, los colores y el formato de los caracteres.
Paso 1. Abra la imagen y pulse el icono "T" de la barra de herramientas en el lado izquierdo de la pantalla. A continuación, haga clic en la ubicación de la imagen que desea añadir el texto y utilice el teclado para escribir la información;

Acción para activar la herramienta para el cuadro de texto en imágenes en Adobe Photoshop
Paso 2. Utilice las opciones en la parte superior de la pantalla para restablecer las fuentes, el tamaño de los caracteres, el formato y los colores.

Opciones para ajustar los caracteres de las imágenes en Adobe Photoshop
Cómo borrar personas y objetos
Esta es una sugerencia que puede ayudar a quitar la visibilidad y puntos específicos de una imagen o borrar rostros y objetos no deseados. La herramienta también es útil para retirar el foco del fondo de una imagen, reproduciendo así, de forma no natural, el efecto obtenido en cámaras DSLR y en smartphones que usan la configuración modo retrato.
Paso 1. Mantenga el clic del ratón presionado en el icono de pingo en la barra de herramientas en el lado izquierdo de la pantalla y elija la opción "Smudge Tool", que está representada por un icono de dedo;

Acción para activar la herramienta Smudge Tool en Photoshop para borrar personas y objetos
Paso 2. Ajuste el tamaño del área de actuación de la herramienta en "Size" y la intensidad del efecto en "Hardness". A continuación, haga clic en la imagen para cerrar la barra de regulación;

Acción para gestionar la acción de la herramienta Smudge Tool para borrar personas y objetos en Photoshop
Paso 3. Haga clic y arrastre el puntero del ratón sobre un punto de la imagen para aplicar el efecto de acuerdo con la intensidad que configuró anteriormente.

Acción para aplicar el efecto de desenfoque en una imagen usando photoshop
Cómo quitar las manchas y las espinillas de la piel
Las manchas en la piel se pueden extraer fácilmente mediante Adobe Photoshop. El software cuenta con una herramienta específica que, con un solo clic, entrelaza píxeles haciendo regiones uniformes. El procedimiento se puede utilizar para eliminar las manchas y las espinillas.
Paso 1. Presione el icono de curado en la barra de herramientas en el lado izquierdo de la pantalla para habilitar la función;

Acción para habilitar la herramienta que permite retirar manchas y espinas de la por usando en Photoshop
Paso 2. Seleccione la mancha o espina usando la indicación del efecto que reemplaza el puntero del ratón;

Acción para aplicar el efecto que quitar las manchas y la espina dorsal en Adobe Photoshop
Paso 3. La herramienta retira la mancha automáticamente, como muestra la siguiente imagen.

Imagen con mancha de piel retirada usando Adobe Photoshop
Utilice las sugerencias para utilizar herramientas básicas y editar sus fotos usando Adobe Photoshop en su PC.
¿Cómo solucionar problemas con la fuente en Photoshop? ¿Por qué?

Photoshop: cinco consejos para utilizar el programa