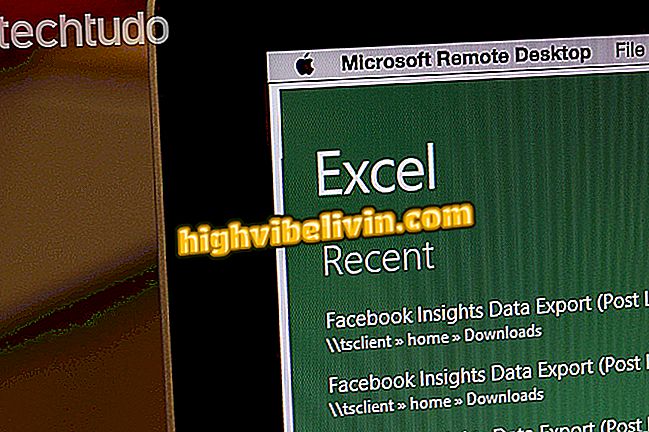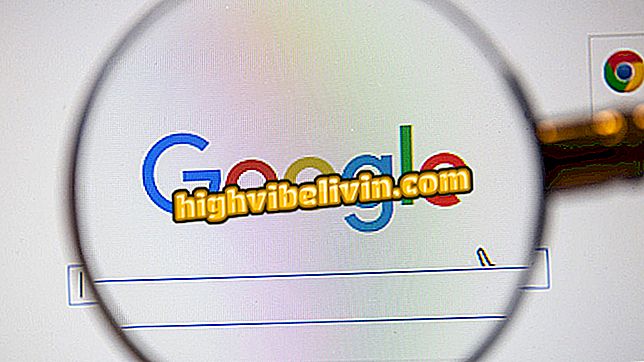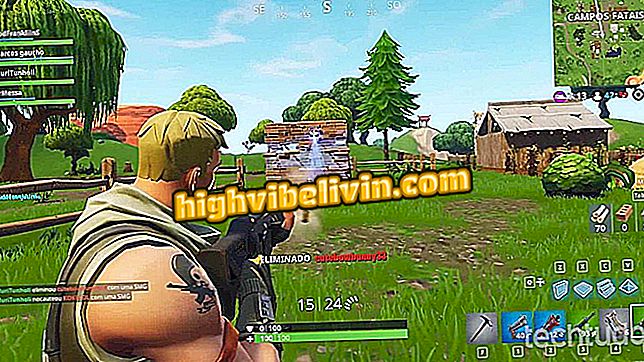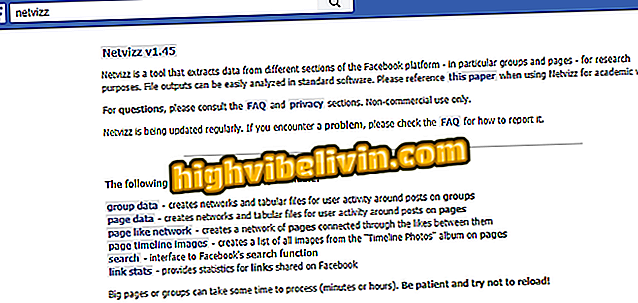Apple Clips 2: consejos y trucos para usar la aplicación de edición de vídeo gratis
El Apple Clips, una aplicación de edición de vídeo gratuita para iPhone (iOS), ha ganado una nueva versión, con diseño reformulado y adición de funciones. Ahora, las opciones para tomar una foto y capturar un vídeo se concentran en la misma pestaña "Cámara" y el recurso "Pósteres" se añadió al lado de "Cámara y fototeca". Además, la distribución de las herramientas por la pantalla cambió y cuatro nuevos filtros se añadieron a las opciones existentes - Acuarela, Carbón, Siena e Índigo -, así como 20 nuevos carteles animados.
Además de los adhesivos de Disney, que ya existían en la última versión de la aplicación, están disponibles figuritas de personajes de la saga Star Wars. En el siguiente paso, paso a paso de cómo utilizar el nuevo Apple Clips. Es importante recordar que los recursos pueden variar de acuerdo con los modelos de smartphone. Por ejemplo, sólo en el iPhone X es posible crear escenas de selfies animadas usando la cámara TrueDepth.

Apple Clips gana nueva versión; ver los principales recursos
Aplicaciones de vídeo: vea las alternativas al Clips para móviles Android
Paso a paso para grabar un vídeo
Para grabar un vídeo, abra el Apple Clips y mantenga la pestaña "Cámara" seleccionada. Pulse el botón rosa para capturar las imágenes. Al soltar, un clip se generará en la parte inferior de la pantalla. Otra opción es deslizar el botón hacia arriba para que la grabación continúe sola. Cuando haya terminado, pulse el botón de nuevo.

Mantenga pulsado el botón para grabar vídeo en el Apple Clips
Paso a paso para acceder a las opciones de edición y añadir títulos con la voz
Paso 1. Haga clic en el vídeo que desea editar para acceder a las opciones Efectos, Silenciar, Borrar, Cortar y Guardar. Deslice el dedo hacia el lado para ver todos y toque la que desea activar. Si la opción "Títulos en tiempo real" está apagada (vienen desactivados de forma predeterminada), haga clic en "Aceptar" para volver a la pantalla principal.

Activar los títulos en tiempo real en Apple Clips
Paso 2. Toque el globo de conversación para activar los "Títulos en tiempo real". Desplace la pantalla para ver todas las opciones de texto y seleccione una. A continuación, haga clic en la "X" para salir y volver a la pantalla principal.

Seleccione el título deseado en el Apple Clips
Paso 3. Ahora, inicie una grabación y hable el texto que se incluirá en el vídeo. Luego, con el clip seleccionado, presione el botón de reproducción para ver. Observe que el título aparecerá durante la reproducción.

Habla mientras graba el vídeo en Apple Clips
Paso a paso para usar filtros, etiquetas y adhesivos
Paso 1. Seleccione el clip para que la pestaña de opciones aparezca. Toque el icono con una estrella de color (Efectos). En la primera pestaña, están los filtros para el vídeo. Deslice hacia el lado para ver todas las opciones y toque uno de ellos para aplicar el efecto.

Seleccione un filtro en el Apple Clips
Paso 2. En la pestaña central están las etiquetas. Deslice para ver todas las opciones y toque la que desea insertar. Para ajustar la posición de las etiendas, basta con arrastrarla sobre el vídeo. Si desea eliminar, haga clic en el icono de "X".

Seleccione una etiqueta para el vídeo en Apple Clips
Paso 3. La última pestaña es la de adhesivos, que permite insertar figuritas en el vídeo. Deslice hacia el lado para ver todas o navegue por los iconos en la base de la pantalla. Los tres primeros representan personajes de Pixar, Disney y Star Wars. Los dos últimos incluyen figuritas de objetos o formas geométricas. Elige una figurita y arrastra para moverla por el clip. Si desea girar o cambiar la posición del adhesivo, haga un movimiento de pinza. Para borrar, toque "X".

Pegue un adhesivo en el vídeo en el Apple Clips
4. Paso a paso para usar posters
Paso 1. De nuevo a la pantalla principal, haga clic en la opción "Pósteres". Gira la pantalla para ver todas las opciones: Básicas, Fotográficas, Mickey y Amigos, Pixar y Star Wars. Seleccione el efecto que desee.

Añade un póster al vídeo en Apple Clips
Paso 2. La aplicación volver a la pantalla de inicio y pedir que el usuario presione el botón rosa de grabación. Mantenga pulsado el botón para determinar la duración del póster. En la parte inferior de la pantalla se muestran los marcos del póster añadidos a la secuencia. Cuanto más tiempo presionando, durante más segundos el póster permanecerá en la pantalla durante la reproducción.
En el caso de una frase, como en el ejemplo, es interesante tener en cuenta el tiempo necesario para la lectura. Si pulsa el botón por poco tiempo, el póster puede no aparecer en la secuencia por no generar una cantidad mínima de marcos.

Pulse el botón de grabación hasta que el póster tenga la duración deseada en el Apple Clips
Paso a paso para agregar una canción
Paso 1. Para añadir una canción a su vídeo, haga clic en el icono en forma de nota musical en la esquina superior derecha. A continuación, entra en "Mis canciones" para acceder a tus listas de reproducción guardadas en Apple Music o elige "pistas de sonido" para incluir una de las canciones disponibles por la aplicación.
Paso 2. En "pistas de sonido" aparece una lista de composiciones divididas por géneros. El símbolo de la nube indica que la pista necesita ser descargada para ser escuchada. Haga clic en este icono para que la canción se cargue. Toque en ella para escuchar y, si desea incluir en el vídeo, haga clic una vez más para seleccionarla.

Descarga una pista e inserta en tu vídeo en Apple Clips
Paso 3. A continuación, la aplicación te enviará a una pantalla con la pista. Haga clic en "Aplicar" para añadirla a su secuencia. La mecánica será la misma si elige la opción "Mis Canciones".
Cómo exportar el vídeo
Cuando finalice la edición, puede exportar el vídeo a redes sociales (Facebook, Instagram, etc), correo electrónico, AirDrop o guardar en el teléfono. Haga clic en el botón exportar situado en la esquina inferior derecha. Una lista con las aplicaciones disponibles para compartir aparecerá. A continuación, aparecerán las opciones "Guardar vídeo" y "Guardar en archivos" para guardar el proyecto directamente en el teléfono.

Elija dónde quiere exportar su vídeo de Apple Clips
Cómo administrar proyectos
Para ver sus proyectos o crear uno nuevo, toque el icono de carpeta en la esquina superior izquierda. En la pantalla siguiente, puede crear un nuevo proyecto, abrir uno existente, reproducir la secuencia seleccionada o borrarla. La característica de exportación también está disponible en este menú en la esquina inferior derecha.
Con estos consejos puedes empezar a usar el Apple Clips 2.0 y crear composiciones divertidas para compartir con tus amigos.
¿Cuál es la mejor aplicación que tienes en tu móvil? Opina en el foro.