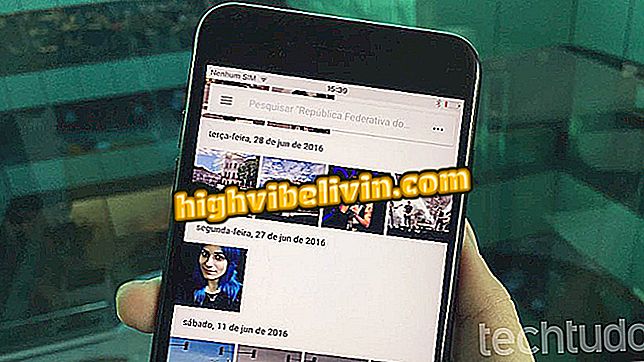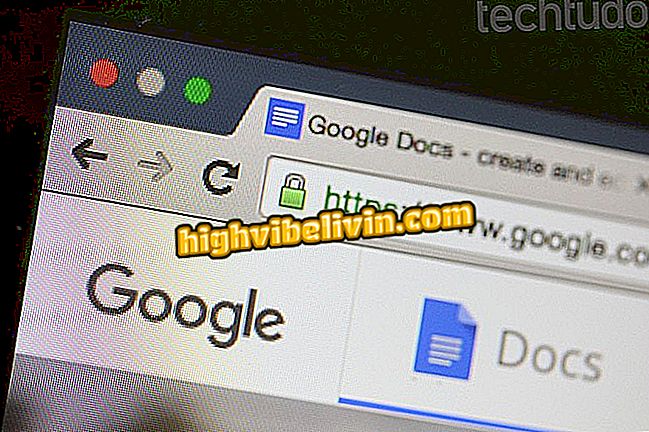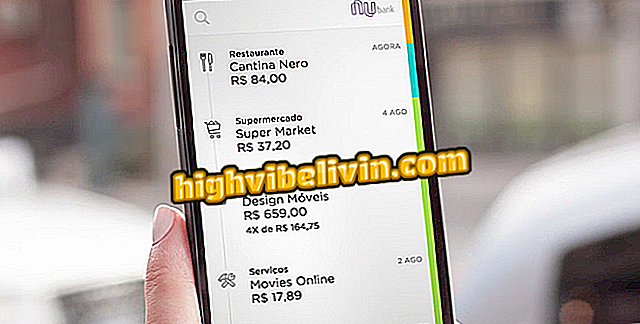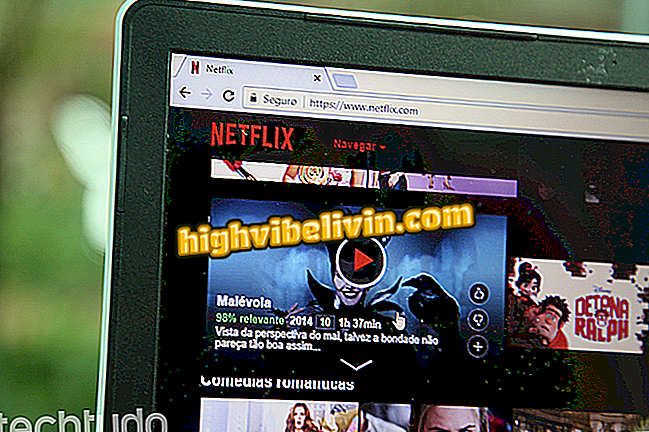Cómo (y por qué) cambiar su dirección MAC en Windows, Linux y macOS
La dirección MAC de un dispositivo es asignada por el fabricante. Cada interfaz de red conectada, ya sea su enrutador, su dispositivo inalámbrico o su tarjeta de red en el equipo, tiene una dirección de control de acceso de medios única. Estas direcciones, a veces llamadas direcciones físicas, se asignan durante la fabricación del hardware. En este tutorial, cómo cambiar su dirección MAC en Windows, Linux o MacOS.
¿Qué es Storage Sense en Windows?
Cómo descargar el nuevo Windows 10 - Fall Creators Update Preview

Descubra cómo (y por qué) cambiar su dirección MAC en Windows, Linux y Mac
En el nivel de red más bajo, las interfaces conectadas a una red utilizan direcciones MAC para comunicarse unas con otras. Cuando un explorador en su equipo debe abrir una página Web desde un servidor de Internet, por ejemplo, esta solicitud pasa por varias capas del protocolo TCP / IP.
La dirección Web que escribe se traduce a la dirección IP del servidor. Con ello, el ordenador envía la solicitud a su router, que lo envía a Internet. En el nivel de hardware, sin embargo, su tarjeta de red sólo está considerando otras direcciones MAC para las interfaces en la misma red. Para enviar la solicitud a la dirección MAC de la interfaz de red de su enrutador.
Además del uso principal de la red, las direcciones MAC se utilizan con frecuencia para otros fines como asignación estática de IP, filtrado de direcciones MAC, autenticación basada en MAC, identificación y rastreo del dispositivo.
Debido a esta variedad de usos, cambiar esta identificación del adaptador de red puede ser útil para aislar y hasta resolver cualquier problema de conexión a Internet y redes en general. Si utiliza Windows, Mac OS o Linux, vea cómo realizar esta modificación.
Cómo cambiar su dirección MAC en Windows
Paso 1. Abra el Administrador de dispositivos. Para ello, pulse simultáneamente las teclas "Windows + X". En el menú que aparece, haga clic en "Administrador de dispositivos";

Ejecutar el Administrador de dispositivos en Windows
Paso 2. En el Administrador de dispositivos, haga clic en la flecha situada junto a la sección "Adaptadores de red". A continuación, haga clic con el botón secundario del interfaz de red que desea modificar. En el menú que aparece, haga clic en la opción "Propiedades";

Acceso a las propiedades de la tarjeta de red
Paso 3. En la ventana de propiedades, haga clic en la pestaña "Avanzado". A continuación, haga clic en "Dirección de red" en la lista "Propiedad". Si no ve esta opción, su controlador de red no admite esta característica. Active la opción "Valor" y escriba la dirección MAC deseada sin ningún carácter de separación: no utilice trazos o dos puntos. Por último, haga clic en "Aceptar" cuando haya terminado.

Cambiar la dirección MAC en Windows
Cómo cambiar su dirección MAC en Linux
Las distribuciones Linux modernas, como Ubuntu, normalmente usan un gestor de conexiones, que proporciona una manera gráfica de falsificar una dirección MAC. Vea cómo utilizar esto para cambiar su dirección MAC en Linux.
Paso 1. Haga clic en el icono del gestor de conexiones del panel de Ubuntu. En el menú que se muestra, haga clic en la opción "Editar conexiones ...";
conexiones ... "en el gestor de conexionesPaso 2. En la ventana que aparece, haga clic en la conexión y luego en el botón "Editar";

Inicio de la edición de una conexión Ethernet
Paso 3. En la siguiente ventana, haga clic en la pestaña "Ethernet". Dentro del campo "Dirección MAC clonado", escriba la dirección MAC que desea utilizar en la tarjeta de red. Para hacerlo, haga clic en el botón "Guardar";

Cambiando la dirección MAC de la tarjeta de red en Linux
También puede hacerlo utilizando un terminal. En los siguientes comandos, recuerde reemplazar "eth0" por el nombre de la interfaz de red que desea modificar y 'xx: xx: xx: xx: xx' por la dirección MAC de su elección.
Derriba la interfaz de red con el comando: '' sudo ifconfig eth0 down '' (sin las comillas);
A continuación, para cambiar su dirección MAC, ejecute el comando: '' sudo ifconfig eth0 hw ether xx: xx: xx: xx: xx: xx '' (sin las comillas);
A continuación, levante la interfaz de red con el comando: '' sudo ifconfig eth0 up '' (sin las comillas);
Usted tendrá que modificar el archivo de configuración apropiado en /etc/network/interfaces.d/ o en / etc / network / interfaces, si desea que este cambio tenga siempre efecto en el momento del inicio. Si no lo hace, su dirección MAC se reiniciará cuando reinicie el equipo.
Cómo cambiar su dirección MAC en el macOS
Paso 1. Ejecute el Terminal de macOS. Para ello, pulse las teclas Comando + Barra espaciadora para abrir la búsqueda del sistema. Escriba "terminal" (sin las comillas) ya continuación, haga clic en el programa cuando aparezca en la lista de resultados;

Ejecutar Terminal en Mac
Paso 2. Ejecute el comando "sudo ifconfig en0 xx: xx: xx: xx: xx: xx" (sin las comillas) y pulse Enter. Recuerde reemplazar '' en0 '' por el nombre de la interfaz de red y '' xx: xx: xx: xx: xx: xx '' por la dirección MAC que desea utilizar.
La interfaz de red suele ser '' en0 '' o '' en1 '', dependiendo de si desea configurar una interfaz Wi-Fi o Ethernet del Mac. Si no está seguro del nombre de la interfaz de red apropiada, ejecute el comando '' ifconfig '' en el terminal, para ver una lista de interfaces.
Listo! Ahora, siempre que lo necesite, basta con usar uno de los procedimientos y cambiar la dirección MAC de su computadora.
¿Cuál es el mejor Windows de todos los tiempos? Foro de ayuda.