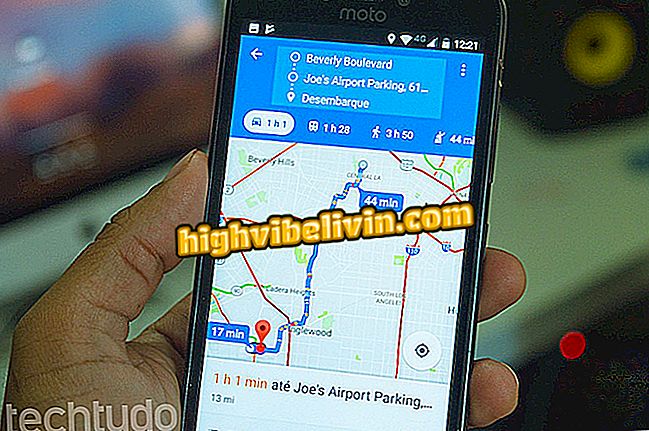Cómo utilizar el WeTransfer en el móvil
WeTransfer es un servicio compartido de archivos grandes por Internet que cuenta con una aplicación para móviles. En Android, el uso se dirige a fotos y vídeos. En la versión más reciente para iPhone (iOS), la plataforma permite también la creación de cuadros que facilitan la curaduría de fotos, vídeos, documentos y canciones en el teléfono.
La función permite coleccionar elementos importantes en arreglos temáticos y crear enlaces de descarga para enviar a los contactos. Y lo mejor: no es necesario registro para empezar a usar. A continuación, vea las principales funciones de WeTransfer para smartphones.

WeTransfer para Android permite enviar fotos y vídeos de hasta 10 GB para amigos
Cómo cerrar aplicaciones abiertas en el iPhone
En el iPhone (iOS)
El WeTransfer para iOS ha ganado una remodelación completa y ahora permite la creación de cuadros (tableros) para organizar contenidos de varios tipos antes de compartir. Es posible reunir fotos, vídeos, documentos y canciones en un grupo y, a continuación, generar un vínculo de descarga con la expiración determinada por el usuario. A diferencia de la popular versión web, la aplicación de WeTransfer en iOS permite compartir archivos de cualquier tamaño. No hay cuenta de usuario en la nube, entonces el límite es el almacenamiento del teléfono.
1. Cómo crear cuadros con fotos y vídeos
Paso 1. Al abrir la aplicación en el iPhone, toque el botón "+" para crear una nueva colección de archivos. Seleccione la primera opción para agregar fotos y vídeos.

Crea un marco para fotos y vídeos en WeTransfer
Paso 2. Seleccione el soporte del rodillo de la cámara y toque "Agregar" para añadirlo al cuadro. Toque el botón "+" de nuevo y repita el proceso para incluir más imágenes o vídeos.

Añade fotos y vídeos al board de WeTransfer
2. Cómo crear cuadros con archivos
Paso 1. WeTransfer es compatible con iOS 11 y con la aplicación Archivos para compartir documentos y canciones. Toque el botón "+" y seleccione la opción "Archivos" para comenzar.

Crear un marco de documentos en WeTransfer
Paso 2. Se le enviará a la aplicación Archivos de iPhone. Navegue en sus carpetas de iCloud Drive o de otros servicios de almacenamiento en nube y seleccione las canciones y los documentos que desee. A continuación, elija el marco de destino o cree uno nuevo en la opción "New board".

Importe documentos de aplicación Archivos en WeTransfer para iPhone
3. Cómo guardar contenido copiado
Otra opción es guardar enlaces, textos y otros elementos copiados en el iPhone. Seleccione la opción "Paste from clipboard" para transferir contenido del portapapeles a uno de los marcos existentes. Si desea incluirlo en un nuevo grupo, toque "New board".

Lleva textos copiados a WeTransfer en el iPhone
4. Cómo enviar desde cualquier aplicación
El WeTransfer permite crear cuadros de compartir también en el camino inverso, desde otras aplicaciones en el móvil.
Paso 1. En la aplicación de WeTransfer, toque el engranaje en la pantalla de inicio y seleccione "Enable share extension".

Habilite el envío de otras aplicaciones a WeTransfer
Paso 2. Podrá compartir archivos desde cualquier aplicación. Seleccione el icono de WeTransfer para mover los elementos a uno de los cuadros o toque "New board" para crear uno nuevo.

Enviar elementos de cualquier aplicación a WeTransfer
5. Cómo compartir cuadros de WeTransfer
Cuando esté listo para compartir un cuadro con alguien, toque el botón "Share" para obtener un vínculo de descarga de contenido. El enlace también puede ser enviado por otras aplicaciones, como el WhatsApp.

Crea vínculos de uso compartido en WeTransfer para iPhone
Cómo utilizar el WeTransfer en Android
El WeTransfer para Android tampoco requiere registro, pero tiene funciones más restringidas, limitando la carga de 10 GB a la vez.
Paso 1. Abra la aplicación y tenga acceso inmediato a su galera de imágenes y vídeos. Seleccione los elementos deseados y toque "Next". Introduzca la dirección de correo electrónico del destinatario, escriba un mensaje y seleccione "Transfer" para iniciar la carga.

Selecciona imágenes para enviar por WeTransfer en Android
Paso 2. Para enviar otros documentos, utilice el sistema de intercambio nativo de Android y seleccione el WeTransfer entre las opciones de envío.

Enviar archivos a través de WeTransfer en Android
Paso 3. Espere el final de la carga para enviar el correo electrónico automáticamente con el vínculo de descarga. Si está lejos de una red Wi-Fi temporalmente, puede pausar la transferencia y continuar después.

Espera el final de la descarga para enviar el e-mail automático de descarga
¿Cuál es el mejor servicio de almacenamiento en la nube? Opina en el foro.